Comment mettre de la musique Apple Music sur iPod Shuffle/Nano/Classic/Touch
Solution Rapide:
TuneFab Apple Music Converter vous aide à transférer de la musique Apple Music sur iPod.
Étape 1. Téléchargez et installez TuneFab Apple Music Converter.
Étape 2. Connectez-vous à votre compte Apple.
Étape 3. Ajoutez des chansons Apple à télécharger.
Étape 4. Sélectionnez le format de sortie.
Étape 5. Commencez à télécharger les chansons Apple.
Étape 6. Transférer de la musique Apple Music sur iPod.
Les lecteurs MP3 tels que l'iPod Shuffle, l'iPod Nano et l'iPod Classic restent une excellente option pour écouter de la musique, grâce à leur taille compacte, leur grande capacité de stockage et leur autonomie prolongée.
Vous pouvez savourer vos morceaux préférés sans aucune distraction sur votre iPod. Cependant, lorsque vous essayez de copier et d'écouter de la musique d'Apple Music sur votre iPod, un message d'erreur peut apparaître, vous empêchant de le faire. Sachez qu'il est tout de même possible d’y parvenir. Lisez cet article pour découvrir comment mettre de la musique Apple Music sur iPod Shuffle/Nano/Classic et iPod Touch.
CONTENU
Pourquoi les chansons d'Apple Music ne peuvent pas être copiées sur mon iPod ?
Vous avez probablement tenté de synchroniser des morceaux d'Apple Music avec votre iPod, mais vous avez reçu un message indiquant : « Les morceaux Apple Music ne peuvent pas être copiés sur un iPod ». Vous vous demandez pourquoi Apple interdit à ses utilisateurs de transférer et d'écouter de la musique Apple Music sur les modèles iPod Shuffle, Nano, Classic et Touch. La raison est simple : il s'agit de la protection des droits d'auteur.
Depuis que l'iPod Shuffle, l'iPod Nano et l'iPod Classic ne prennent pas en charge le Wi-Fi, Apple ne peut pas vérifier l'état d'un abonnement Apple Music sur ces appareils. Les pistes Apple Music sont protégées par la DRM, qui nécessite des vérifications régulières par Internet pour confirmer la validité de l'abonnement. Sans Wi-Fi, ces modèles d'iPod ne peuvent pas effectuer de telles vérifications, rendant impossible de s'assurer que les pistes téléchargées deviennent inaccessibles après la fin d'un abonnement.
En conséquence, Apple restreint l'accès à Apple Music sur ces iPods. De plus, ces appareils ne prennent en charge que les fichiers musicaux non cryptés (par exemple, MP3 ou AAC), tandis que les fichiers Apple Music sont cryptés et conçus pour être lus sur des appareils qui prennent en charge Apple Music, tels que les iPhones ou les iPod Touch. Cela garantit le respect des accords de licence et encourage l'utilisation d'appareils modernes connectés à Internet au sein de l'écosystème d'Apple.
Meilleure façon de mettre de la musique Apple Music sur iPod shuffle/Nano/Classic
En règle générale, les morceaux d'Apple Music sont encodés en format M4P et protégés par DRM, ce qui les rend incompatibles avec plusieurs appareils, y compris l'iPod. Ainsi, pour écouter de la musique Apple Music sur votre iPod, il est essentiel de convertir ces morceaux dans des formats courants et compatibles tels que MP3, M4A ou WAV.
TuneFab Apple Music Converter se présente comme un excellent outil professionnel pour contourner les protections DRM et convertir les chansons d'Apple Music en formats compatibles avec les modèles iPod Shuffle, Nano, Classic et Touch. Ce convertisseur prend en charge divers formats de sortie, notamment MP3, M4A, FLAC et WAV. De plus, avec sa dernière mise à jour, le logiciel intègre un lecteur web, vous permettant ainsi de télécharger et de convertir les chansons Apple Music sans avoir besoin d’ouvrir iTunes, tout en préservant la qualité d'origine.
Une fois la conversion terminée, vous pourrez synchroniser vos morceaux via iTunes ou un câble USB et profiter de votre musique Apple Music sur n'importe quel appareil, qu'il s'agisse d'un iPod (Shuffle, Nano, Classic, Touch), d'un iPhone, d'une Apple Watch, etc.
Caractéristiques principales de TuneFab Apple Music Converter
-
Convertir Apple Music tout en préservant la qualité d'origine.
-
Déverrouiller les morceaux protégés d'Apple Music.
-
Prendre en charge de plusieurs formats prisés : MP3, M4A, WAV et FLAC.
-
Vitesse de conversion atteignant jusqu'à 35 fois plus rapide.
-
Maintener les balises ID3 et les métadonnées d'origine intactes.
Comment convertir Apple Music avec TuneFab Apple Music Converter
Étape 1. Connectez-vous au compte de TuneFab Apple Music Converter
L'application intègre un lecteur web conçu spécifiquement pour Apple Music. Une fois lancé, vous pourrez accéder au service et vous connecter à votre compte.
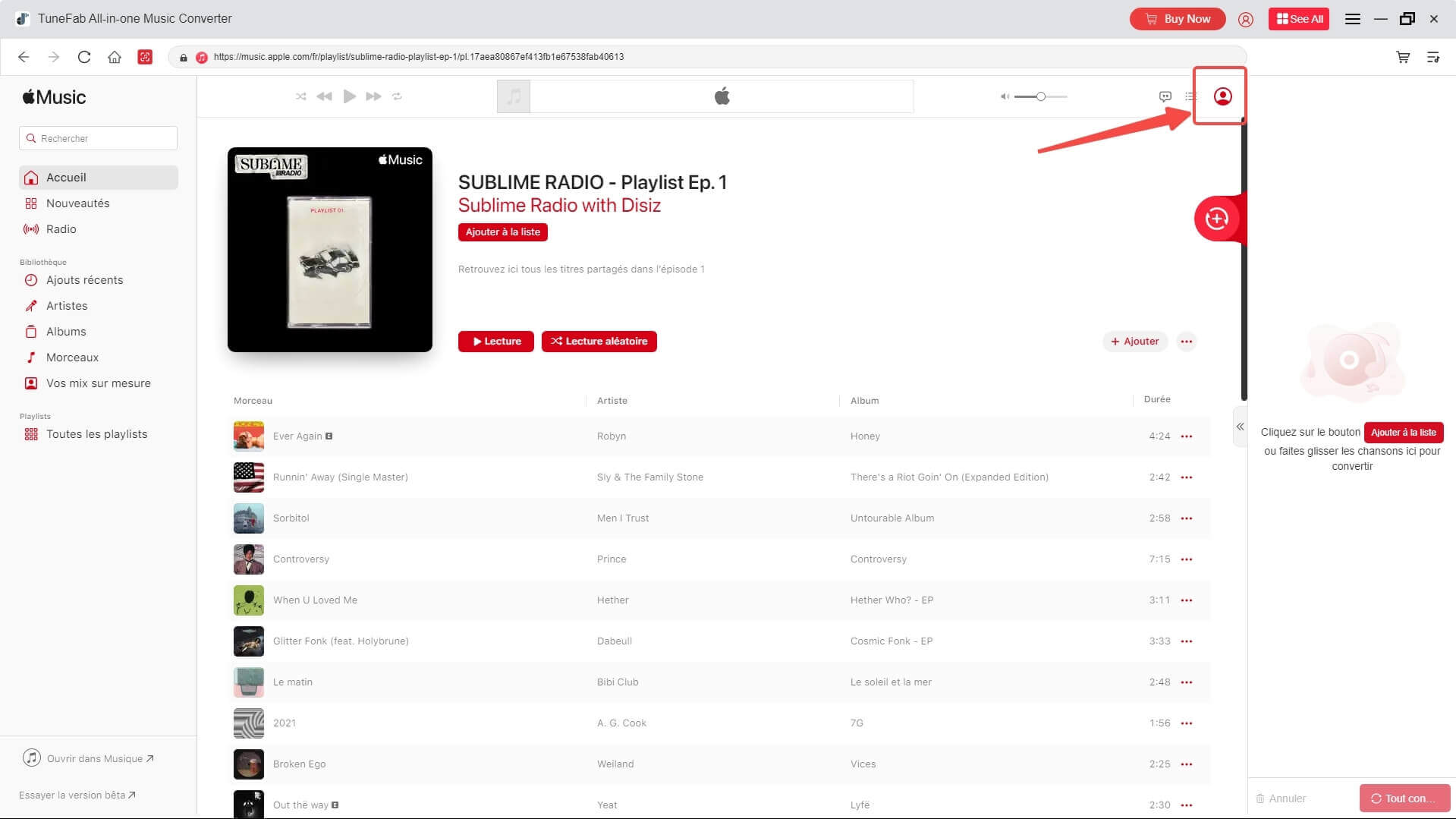
Étape 2. Ajoutez les musiques à convertir
Pour choisir les chansons à convertir, il vous suffit de cocher les cases correspondantes. Vous avez également la possibilité d'ajouter plusieurs fichiers en faisant glisser simplement les éléments que vous souhaitez convertir directement dans l'interface.
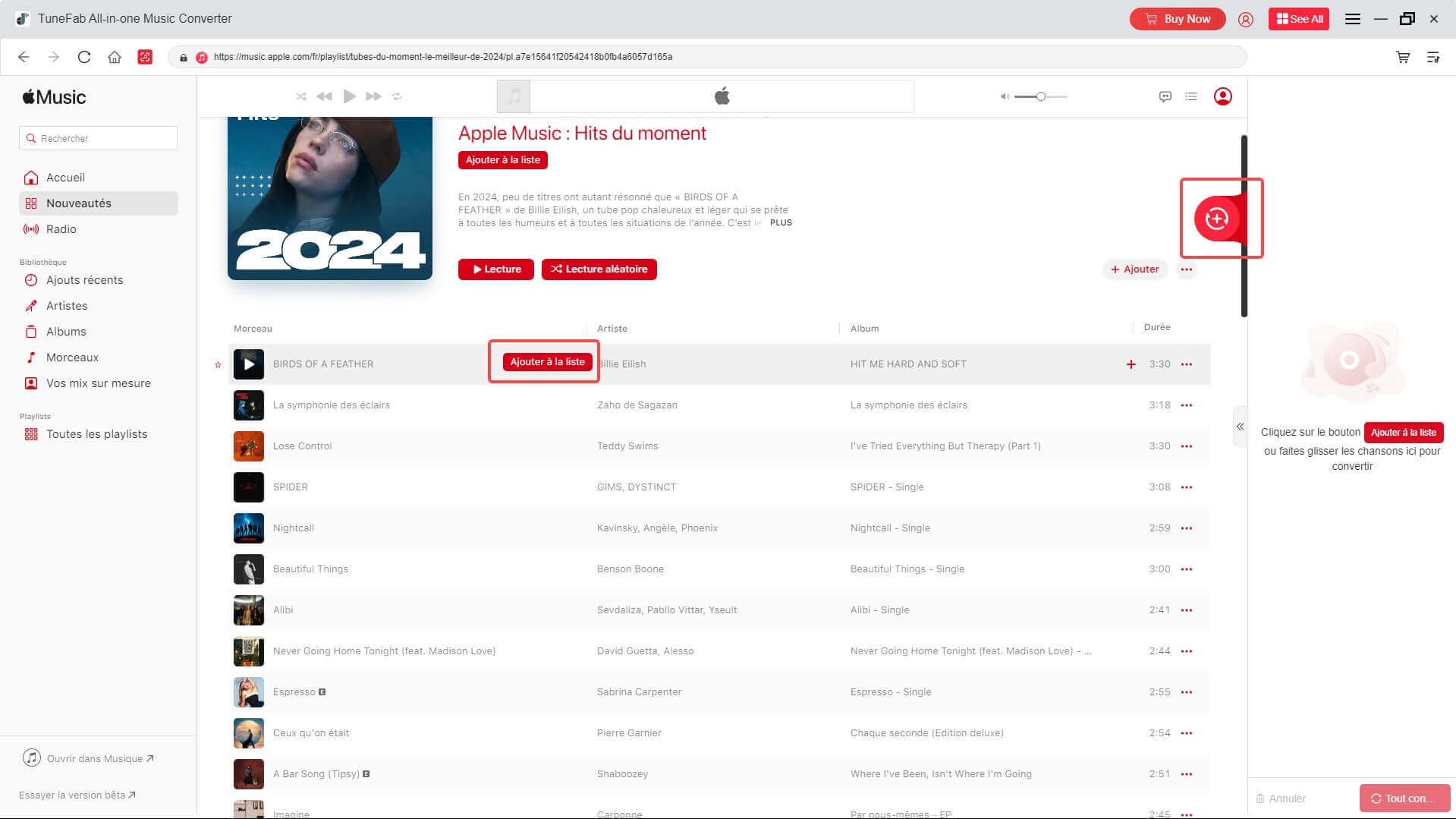
Étape 3. Personnalisez des paramètres
Dans la fenêtre principale, vous pouvez sélectionner le chemin d'enregistrement ainsi que le format de sortie. De plus, vous aurez la possibilité d'ajuster divers paramètres, tels que la qualité audio, les balises ID3, les métadonnées, la vitesse de conversion et bien d'autres options.
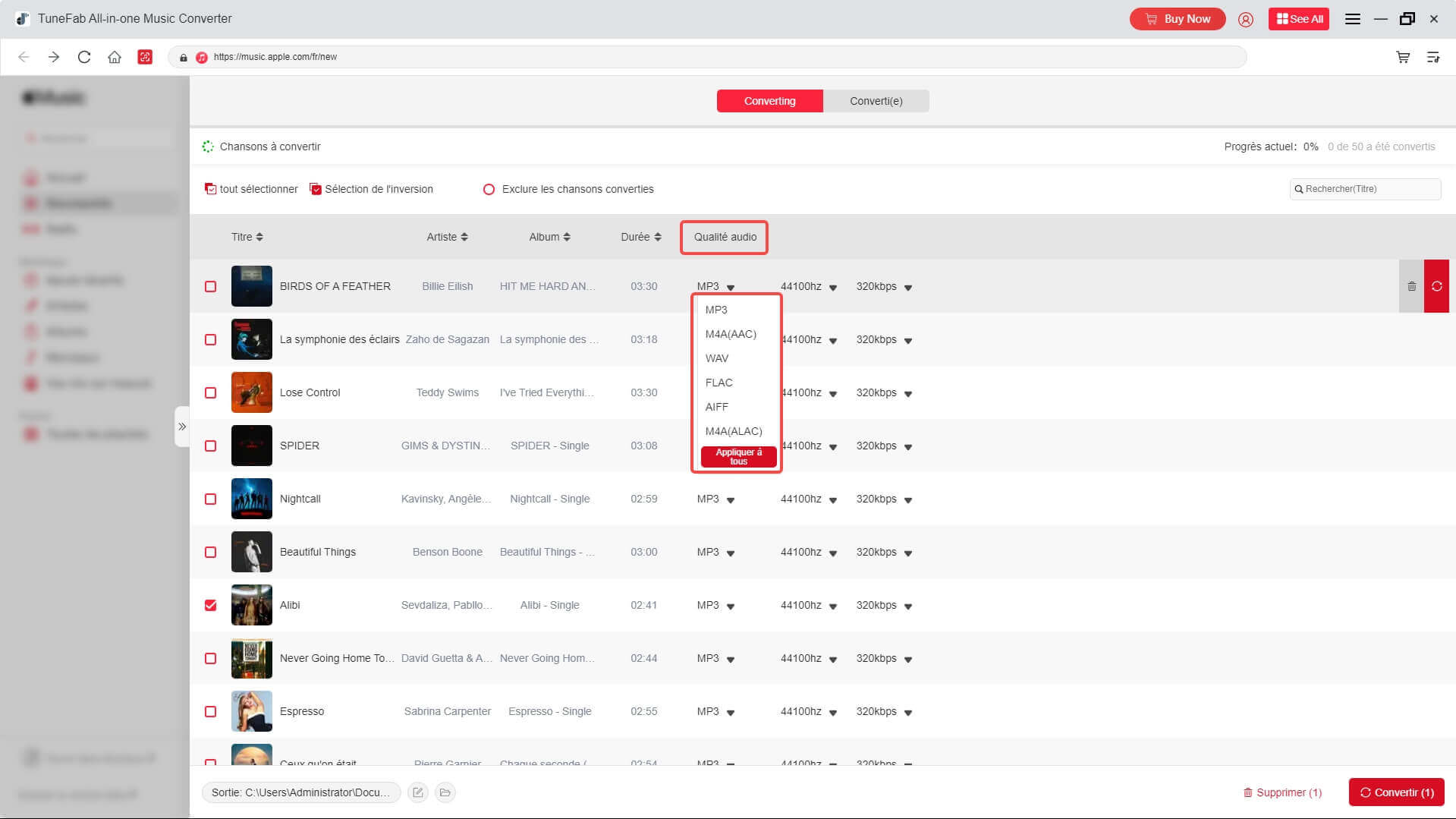
Étape 4. Commencez la conversion au format courant
Pour démarrer la conversion au format MP3, il vous suffit de cliquer sur le bouton « Tout convertir ». Le programme prendra quelques minutes pour achever ce processus.
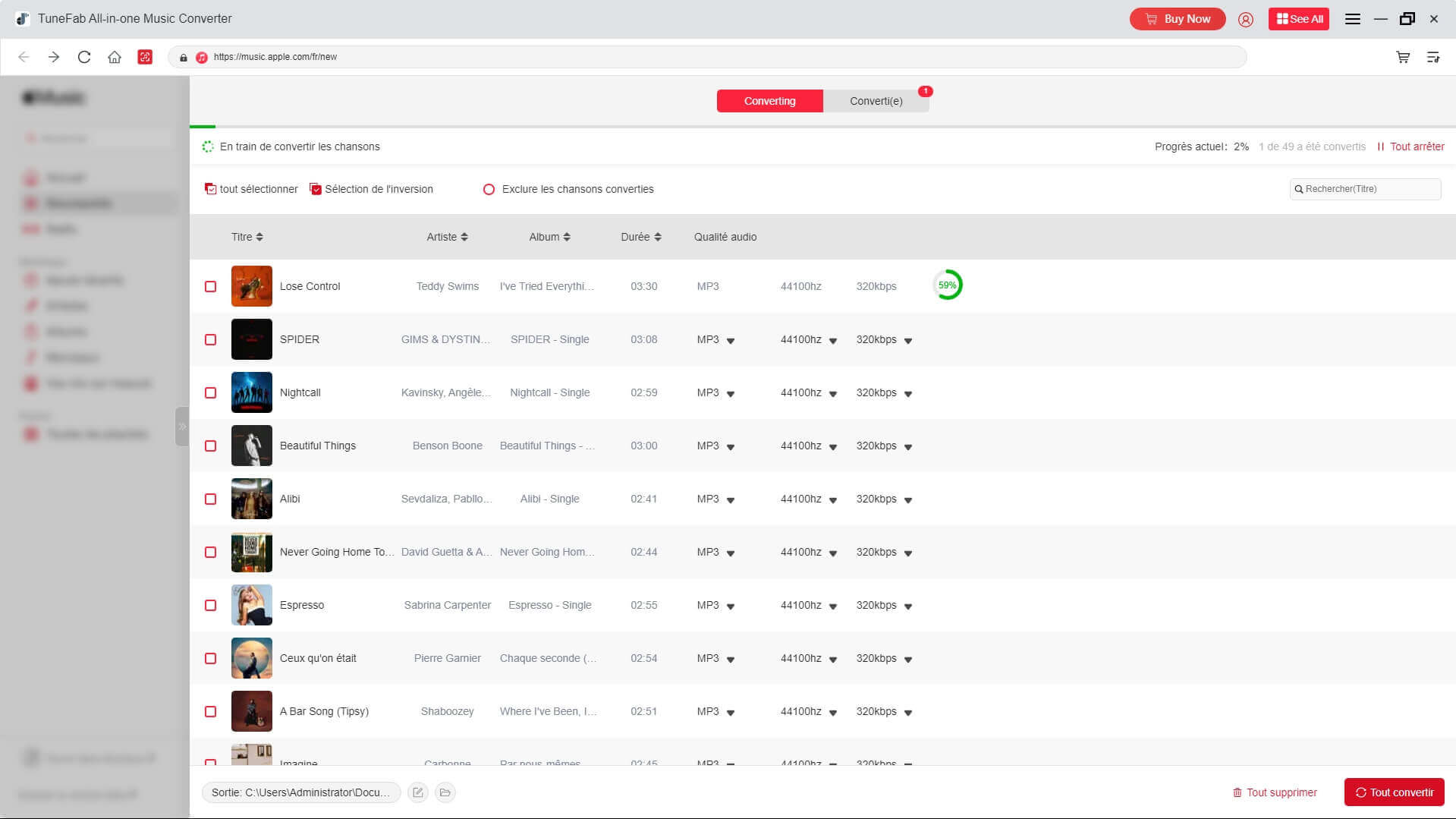
Comment transférer Apple Music vers iPod via iTunes ou câble USB
Une fois que vous avez converti vos morceaux Apple Music au format MP3, vous pouvez facilement les ajouter à votre iPod Shuffle, Nano, Classic ou Touch en utilisant iTunes ou un câble USB.
1. Transférer Apple Music vers l'iPod avec iTunes
Étape 1. Lancez iTunes et créez une nouvelle liste de lecture. Faites glisser et déposez les morceaux convertis dans cette liste. Ensuite, connectez votre iPod Shuffle, Nano ou Classic à iTunes.

Étape 2. Allez dans l'onglet Musique > Synchroniser la musique > Playlists, artistes, albums et genres sélectionnés. Dans la section « Playlists », cochez la nouvelle liste de lecture que vous avez créée.
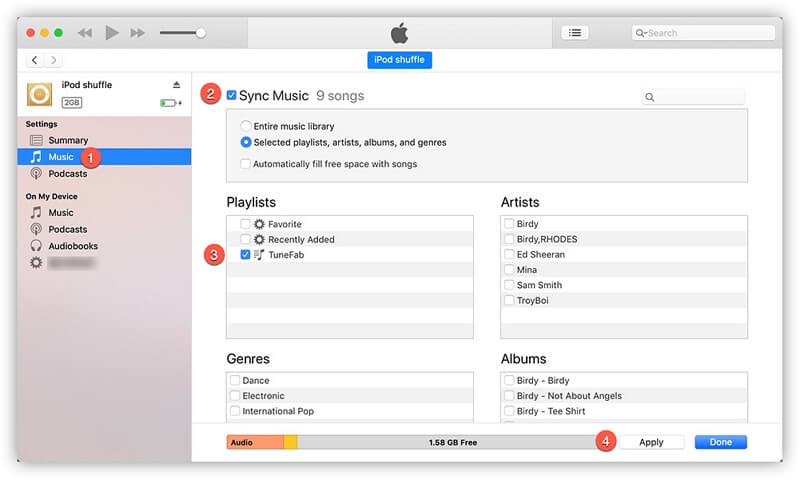
Étape 3. Cliquez ensuite sur le bouton « Appliquer » pour commencer la synchronisation des morceaux MP3 d'Apple Music sur votre iPod.
2. Transférer Apple Music vers l'iPod via un câble USB
Étape 1. Connectez votre iPod à l'ordinateur et assurez-vous qu'iTunes est fermé.
Étape 2. Dans la barre de recherche, tapez « Panneau de configuration ». Accédez à Apparence et personnalisation > Options de l'explorateur de fichiers > Afficher les fichiers et dossiers cachés. Dans la section « Paramètres avancés », cochez l'option pour afficher les fichiers, dossiers et lecteurs cachés, puis cliquez sur « OK ».
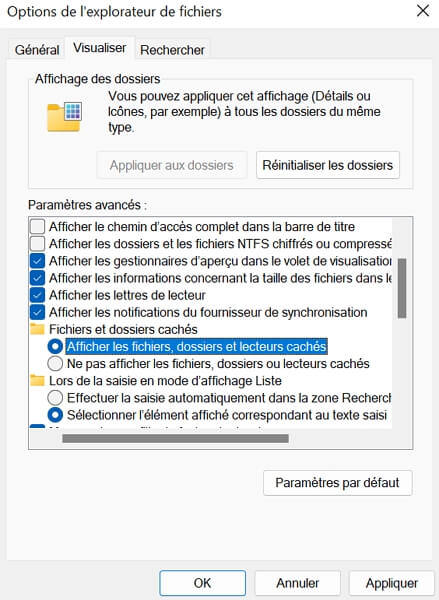
Étape 3. Dans « Ce PC », ouvrez votre iPod et recherchez un dossier nommé « iPod_Control ».
Étape 4. Copiez les morceaux convertis d'Apple Music et collez-les dans le dossier de l'iPod.
FAQs sur l'ajout de musique d'Apple Music à l'iPod
Q1. Comment synchroniser Apple Music sur un iPod Touch avec un abonnement ?
L'application Apple Music étant disponible sur l'iPod Touch, synchroniser vos morceaux Apple Music est beaucoup plus simple que sur les modèles iPod Shuffle, Nano ou Classic. Si vous êtes abonné à Apple Music, suivez ces étapes pour synchroniser facilement votre musique sur votre iPod Touch.
Remarque:
La dernière version d'iOS prise en charge par l'iPod Touch de 7e génération est iOS 15. Apple a officiellement arrêté la ligne iPod Touch en 2022, et les versions iOS 16 et ultérieures ne prennent pas en charge le modèle de 7e génération. Bien que l'appareil ne reçoive plus de mises à jour de nouvelles fonctionnalités, il continue de recevoir des mises à jour de sécurité jusqu'au 31 mars 2025.
Étape 1. Ouvrez l'application Apple Music sur votre iPod Touch et connectez-vous avec votre identifiant Apple.
Étape 2. Appuyez longuement sur une chanson ou une playlist, puis sélectionnez « Ajouter à la bibliothèque ». Vous pourrez désormais écouter vos morceaux Apple Music sur votre iPod Touch.
Étape 3. Si vous souhaitez télécharger des morceaux pour une écoute hors ligne, appuyez longuement sur la musique que vous avez ajoutée à votre bibliothèque, puis choisissez « Télécharger ».
Synchroniser Apple Music sur un iPod Touch avec un abonnement est donc un processus assez simple. En revanche, si vous ne disposez pas d'un abonnement à Apple Music, il est conseillé d'utiliser un convertisseur efficace, tel que TuneFab Apple Music Converter, pour convertir vos morceaux Apple Music et les transférer facilement sur votre iPod Touch.
Q2. Quelles sont les différences entre les modèles d'iPod Classic ?
Les différents modèles d'iPod Classic se distinguent principalement par leur capacité de stockage, leur design, leur autonomie, leur interface utilisateur, leurs options de connexion, les formats audio pris en charge et les choix de couleurs.
Les modèles plus anciens avaient une capacité de stockage plus faible et un design plus simple, tandis que les versions ultérieures ont augmenté leur capacité jusqu'à 160 Go, ont présenté un design plus épuré et ont amélioré l'autonomie. L'interface utilisateur a été optimisée avec des fonctionnalités telles que la roue tactile et Cover Flow, et la connectivité est passée de FireWire à USB 2.0 pour s'adapter aux appareils modernes.
Q3. Quels modèles d'iPod fonctionnent encore avec Apple Music ?
Les modèles d'iPod qui peuvent encore fonctionner avec Apple Music sont principalement les iPod Touch. À partir de l'iPod Touch de 5e génération, tous les modèles suivants (y compris l'iPod Touch de 6e et 7e génération) prennent en charge l'application Apple Music, permettant aux utilisateurs de diffuser de la musique en streaming, de gérer leurs bibliothèques musicales et de profiter des fonctionnalités de la plateforme.
En revanche, les autres modèles d'iPod, comme l'iPod Classic, l'iPod Nano et l'iPod Shuffle, ne prennent pas en charge Apple Music, car ils ne disposent pas d'un système d'exploitation compatible ou des capacités nécessaires pour utiliser les services de streaming. Ces modèles se limitent à la lecture de musique stockée localement.
Conclusion
Vous avez maintenant la possibilité d'écouter de la musique d'Apple Music sur votre iPod Shuffle, Nano, Classic ou Touch. Avec TuneFab Apple Music Converter, vous pouvez facilement enlever la protection DRM et convertir vos chansons dans des formats compatibles avec votre iPod. Vous n'avez plus à vous soucier de la compatibilité pour profiter de votre musique sur différents appareils. Il vous suffit de télécharger la version d'essai gratuite de TuneFab Apple Music Converter et de découvrir par vous-même toutes ses fonctionnalités !
4.3 / 5 (basée sur 72 notes)
All-in-One Music Converter Téléchargez toute la musique en streaming hors ligne
Convertisseur SoundCloud Téléchargez SoundCloud Music en MP3
Spotify Music Converter Convertir les chansons Spotify Ogg en MP3
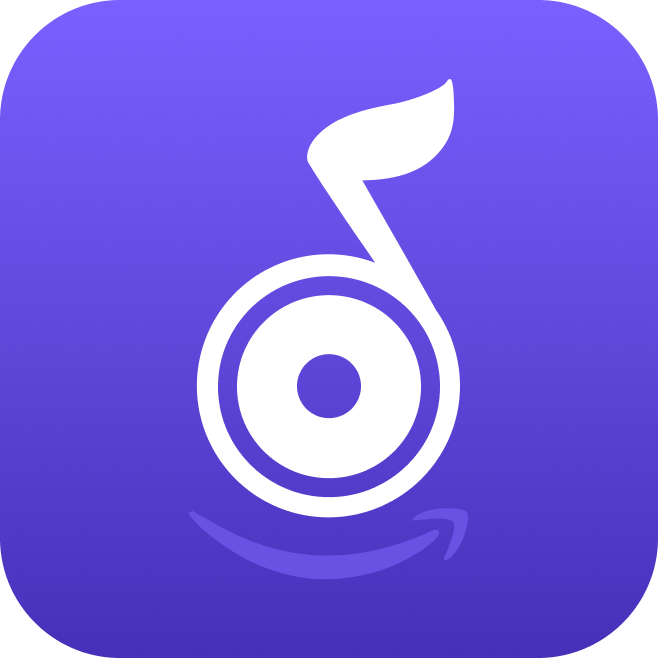 Amazon Music Converter
Télécharger Amazon Music
Prime/Illimité/HD
Amazon Music Converter
Télécharger Amazon Music
Prime/Illimité/HD
Apple Music Converter Convertir Apple Music en MP3
YouTube Music Converter Téléchargez YouTube Music en MP3
Deezer Music Converter Convertir les listes de lecture Deezer en MP3
Audible Converter Convertir Audible AA/AAX protégé en MP3







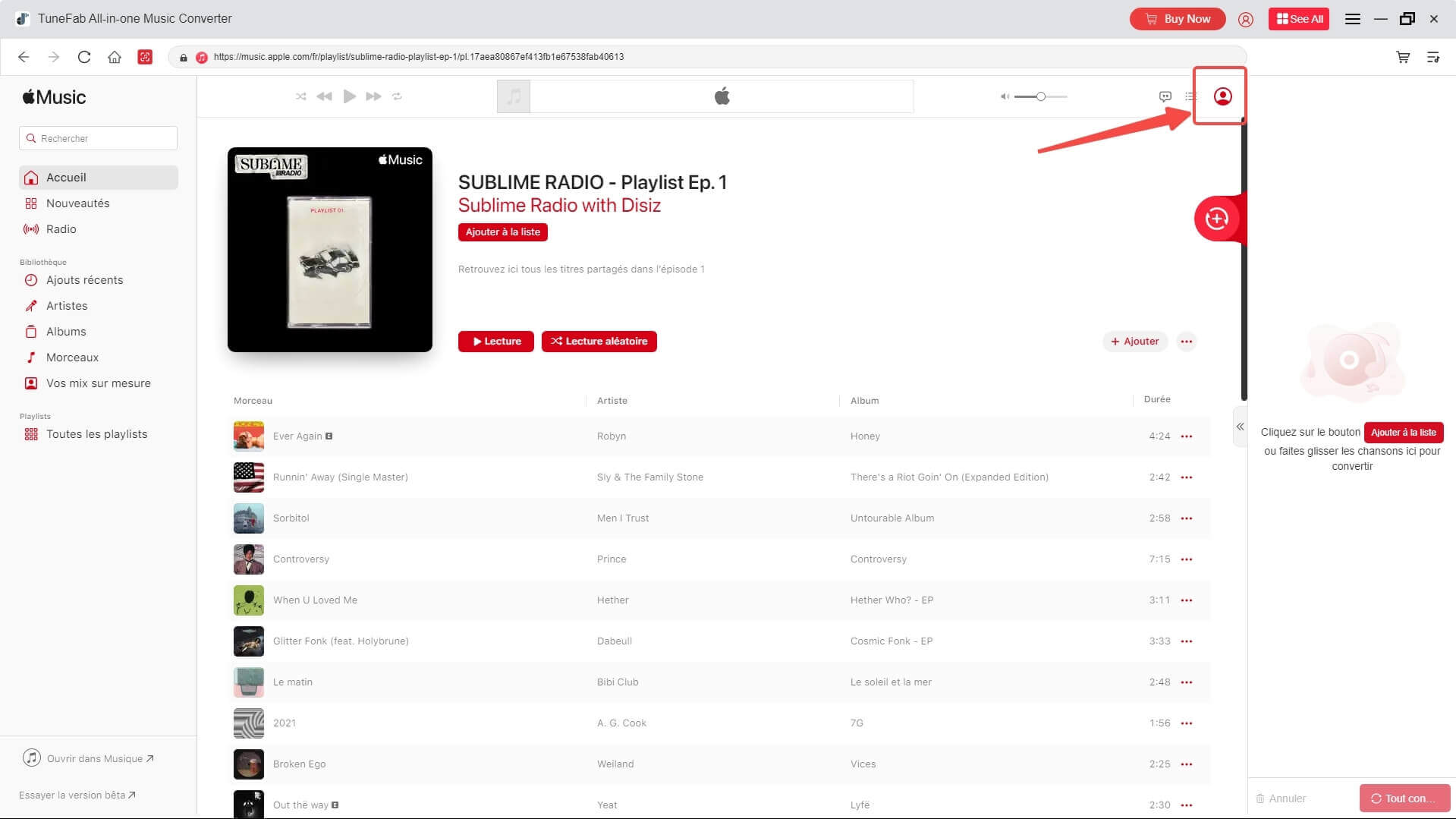
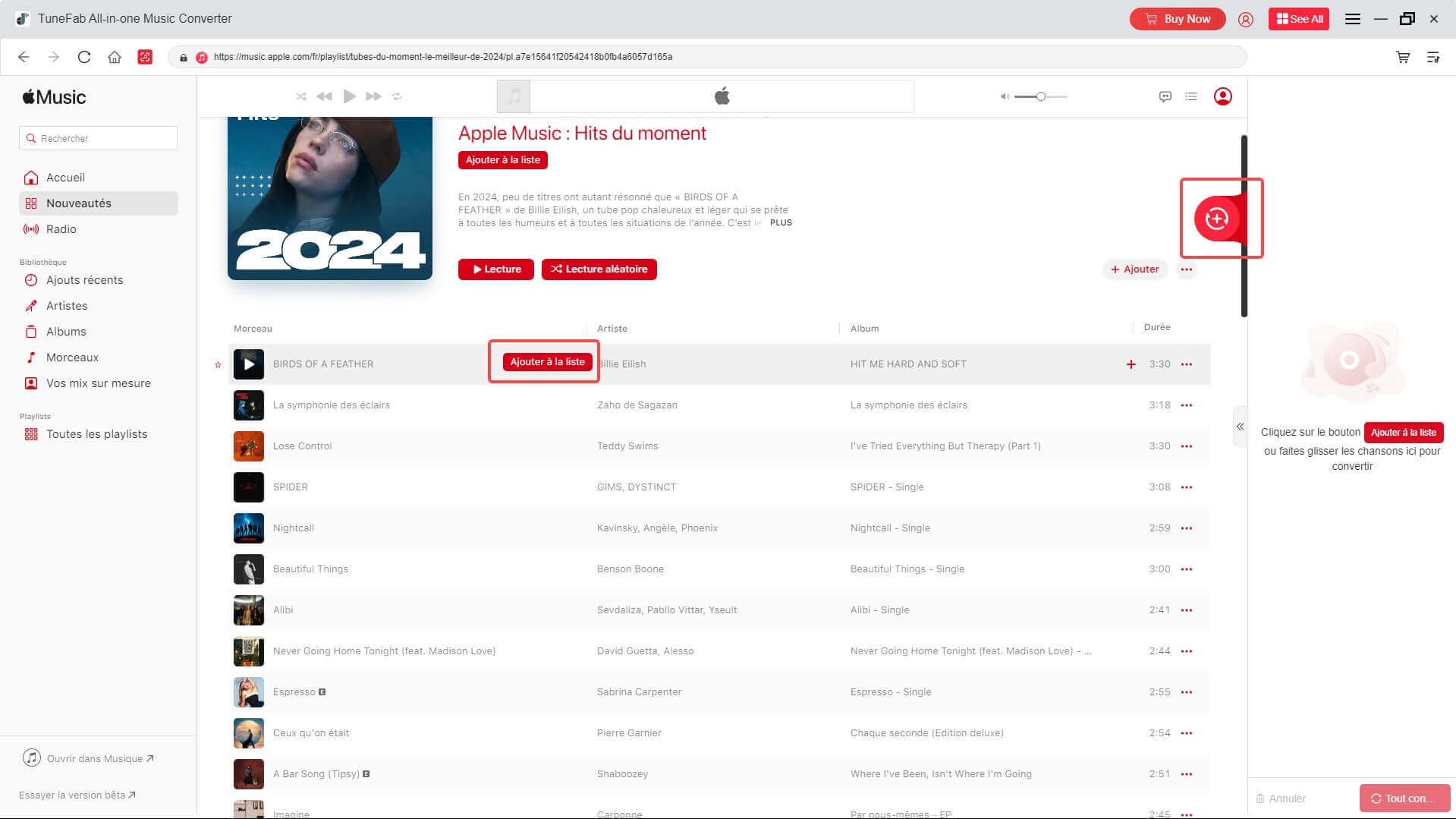
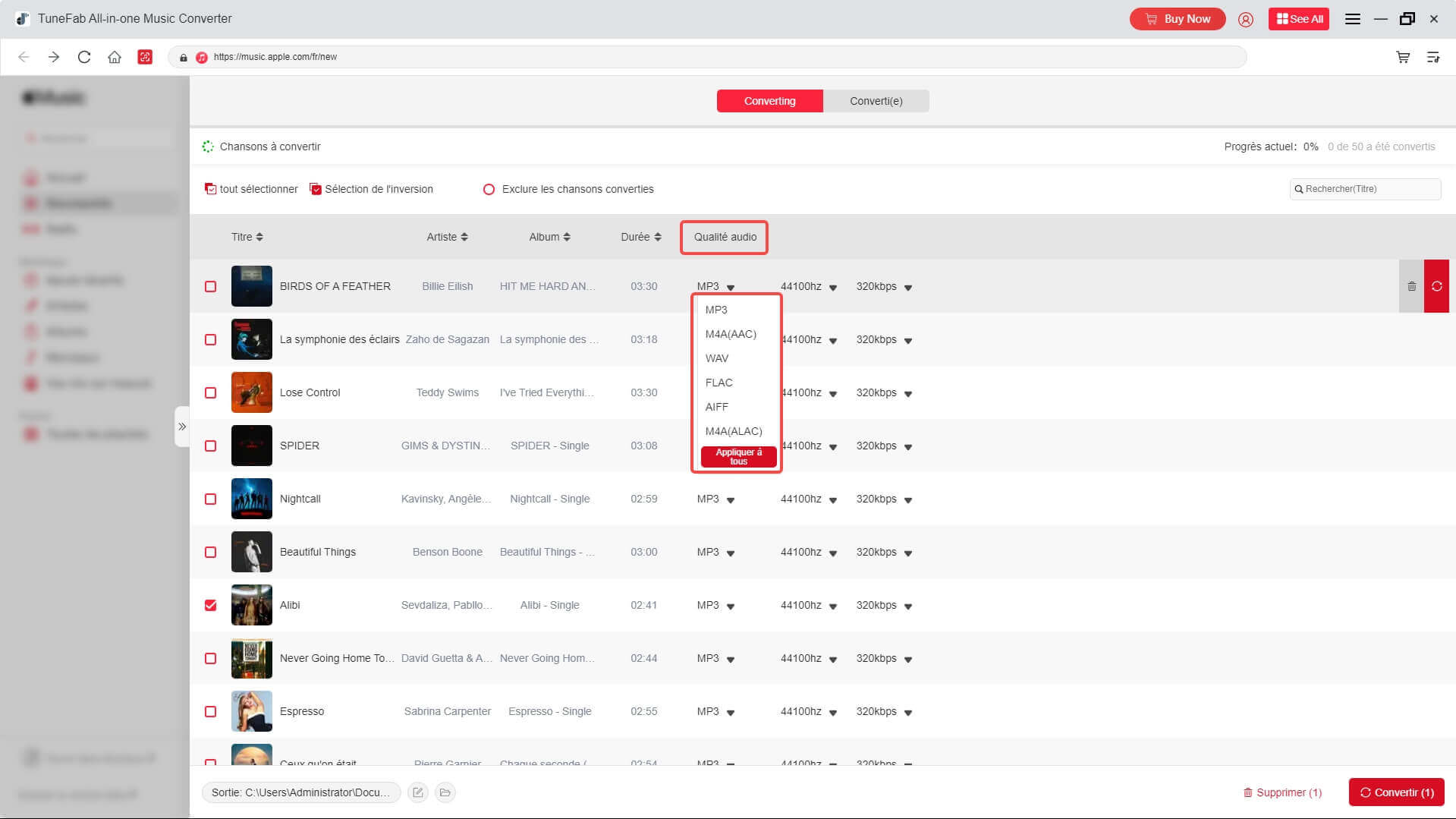
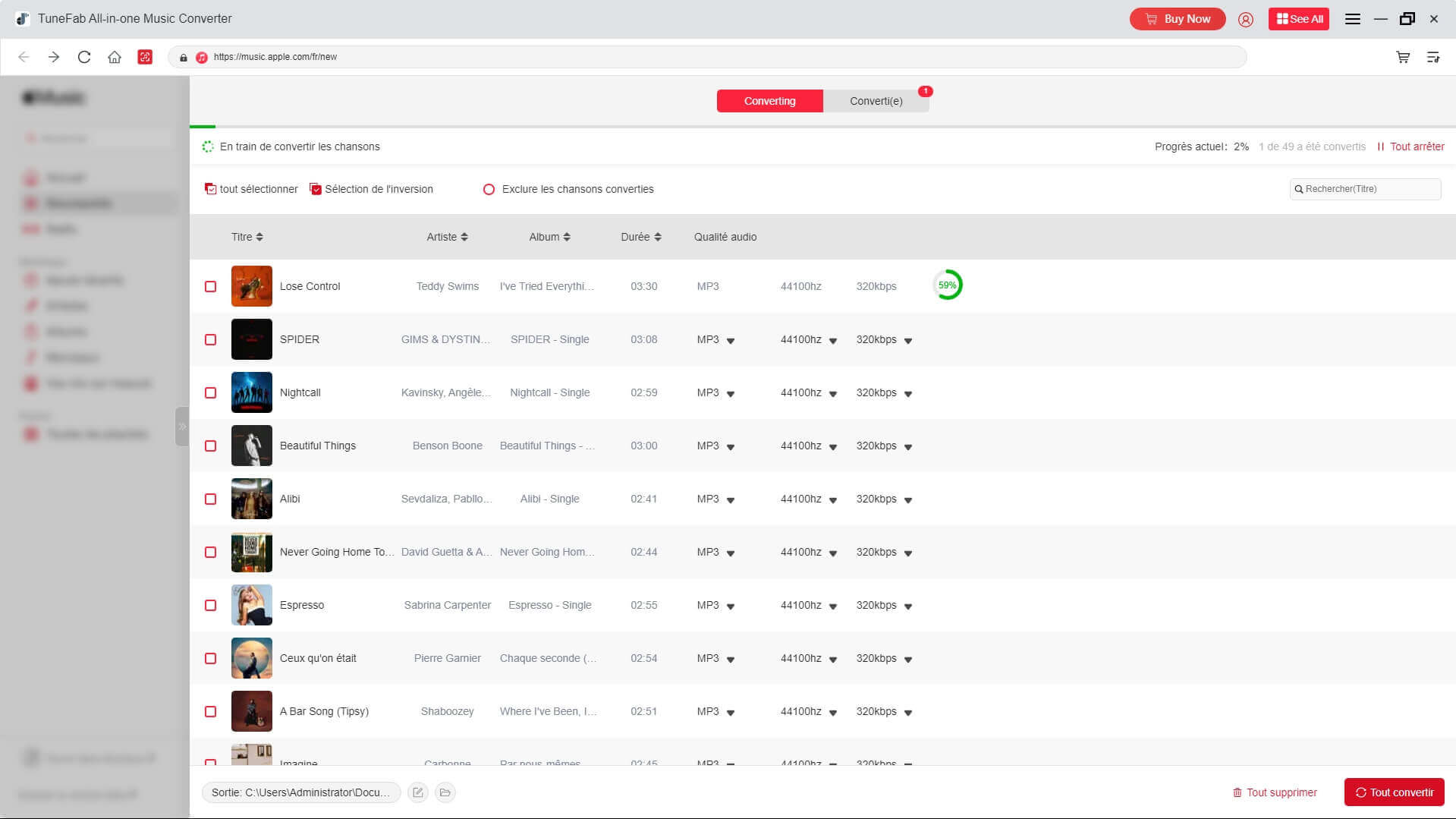

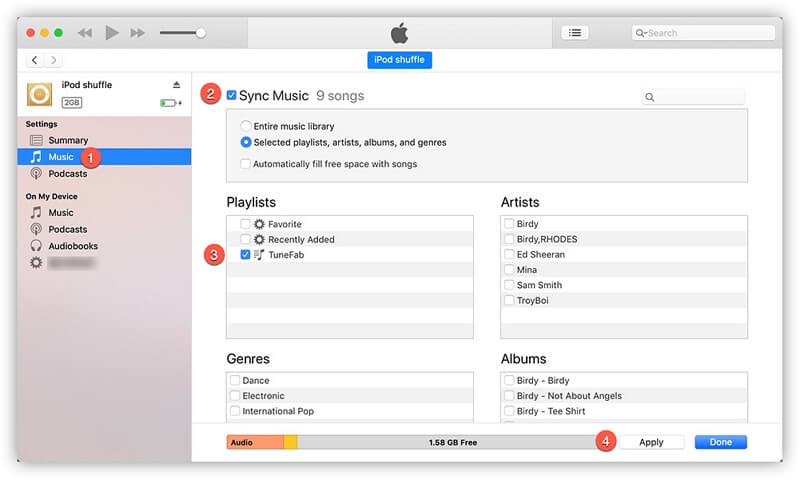
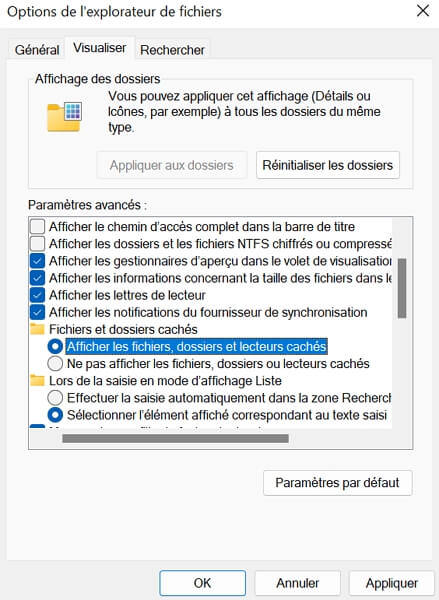
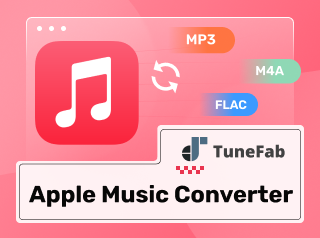





Commentaires(0)