Comment résoudre un écran noir Spotify [10 méthodes]
Depuis que j'ai réinitialisé mon pc, je n'arrive plus à démarrer spotify. J'ai un écran noir qui apparait et rien d'autre. TOUT spotify est noir.... —— Extrait de la communauté Spotify
Spotify est probablement l’une des applications les plus utilisées sur votre appareil, mais vous pouvez rencontrer parfois un écran noir sur votre ordinateur ou téléphone. Comme dans l’exemple ci-dessus, ce problème peut survenir lorsque vous démarrez Spotify ou écoutez de la musique. Les raisons sont variables et peuvent être liées à des problèmes de l’application, du système, de la connexion Internet ou du matériel. Si vous souhaitez résoudre immédiatement un écran noir Spotify, c’est un article parfait pour vous où vous pouvez découvrir 10 méthodes efficaces pour réparer Spotify sur votre Windows, Mac, iPhone ou Android.
Sommaire
Méthode 1. Redémarrer et reconnecter à Spotify
La plupart de temps, un écran noir Spotify est causé par des bugs de l’application. Que ce soit sur votre téléphone, votre PC ou Mac, la première action est de fermer Spotify et de vous reconnecter, il est possible de réparer des dysfonctionnements Spotify par cette opération simple.
Sur votre ordinateur, téléphone ou via le web, suivez les étapes :
Étape 1 : Fermez et redémarrez Spotify sur votre appareil
Étape 2 : Touchez votre Profil puis choisissez Déconnexion.
Étape 3 : Enfin, appuyez sur Se connecter et saisissez votre mot de passe et compte Spotify.
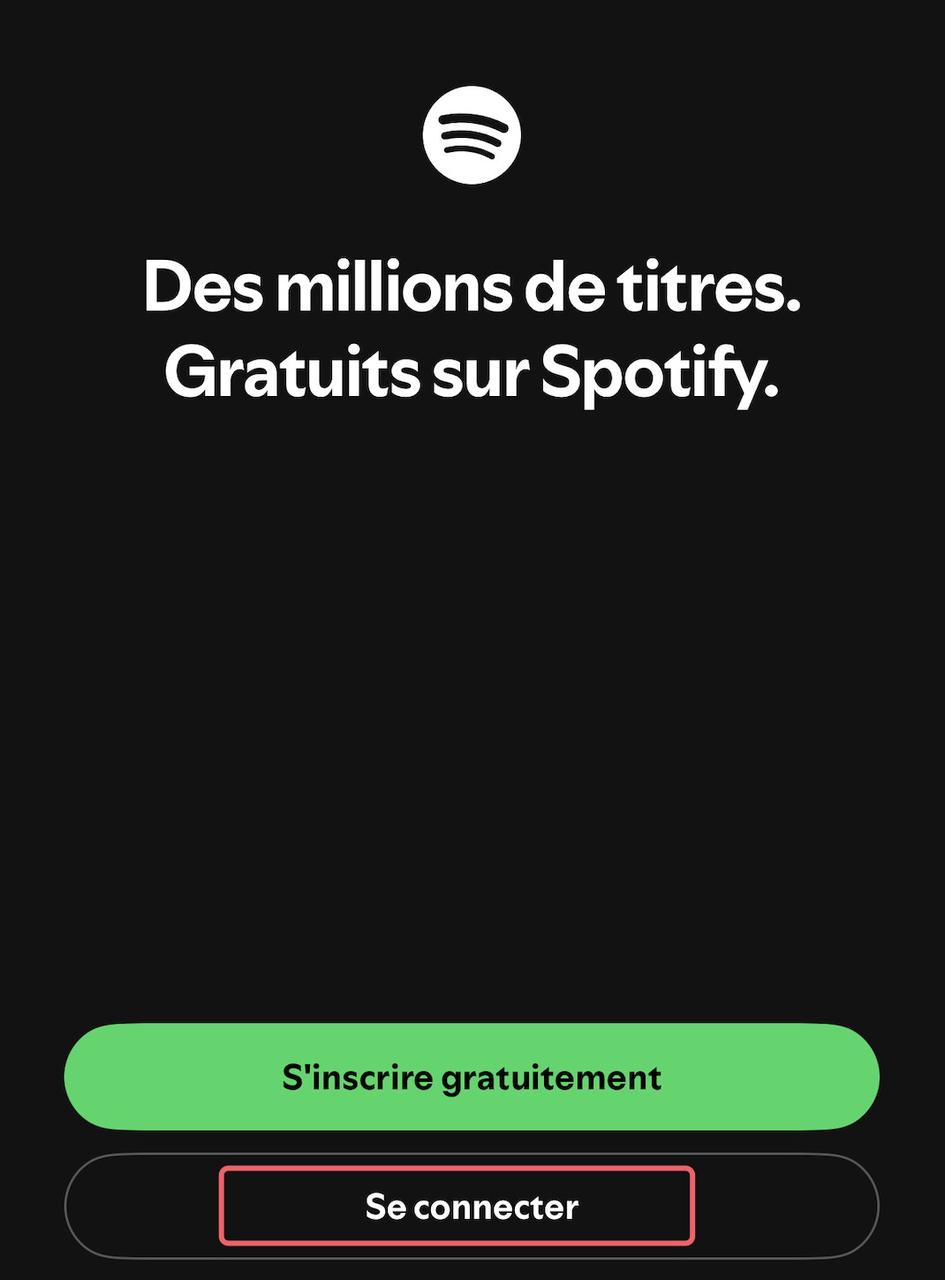
Méthode 2. Nettoyer le cache Spotify
Trop de cache peut entraîner un écran noir Spotify. Bien qu’il contribue à accélérer l’opération de l’application, un cache abondant ralentit le travail de votre appareil, empêchant ainsi le démarrage de Spotify. De pire, des fichiers cachés endommagés peuvent provoquer le blocage de l’application. Ainsi, il est nécessaire de nettoyer le cache Spotify de temps en temps. Voyez des étapes.
Sur votre iPhone ou Android
Étape 1. Touchez votre Profil puis Préférences et confidentialité.
Étape 2. Appuyez sur Économie de données et mode hors connexion.
Étape 3. Touchez Effacer le cache.
Sur votre Windows ou Mac
Touchez votre Profil > Préférences > Effacer le cache
Sur le lecteur Web
Étape 1. Ouvrez le navigateur, par exemple Chrome.
Étape 2. Touchez l’icône de Plus en haut à droite, cliquez sur Supprimer les données de navigation.
Étape 3. Sélectionnez le contenu à supprimer.
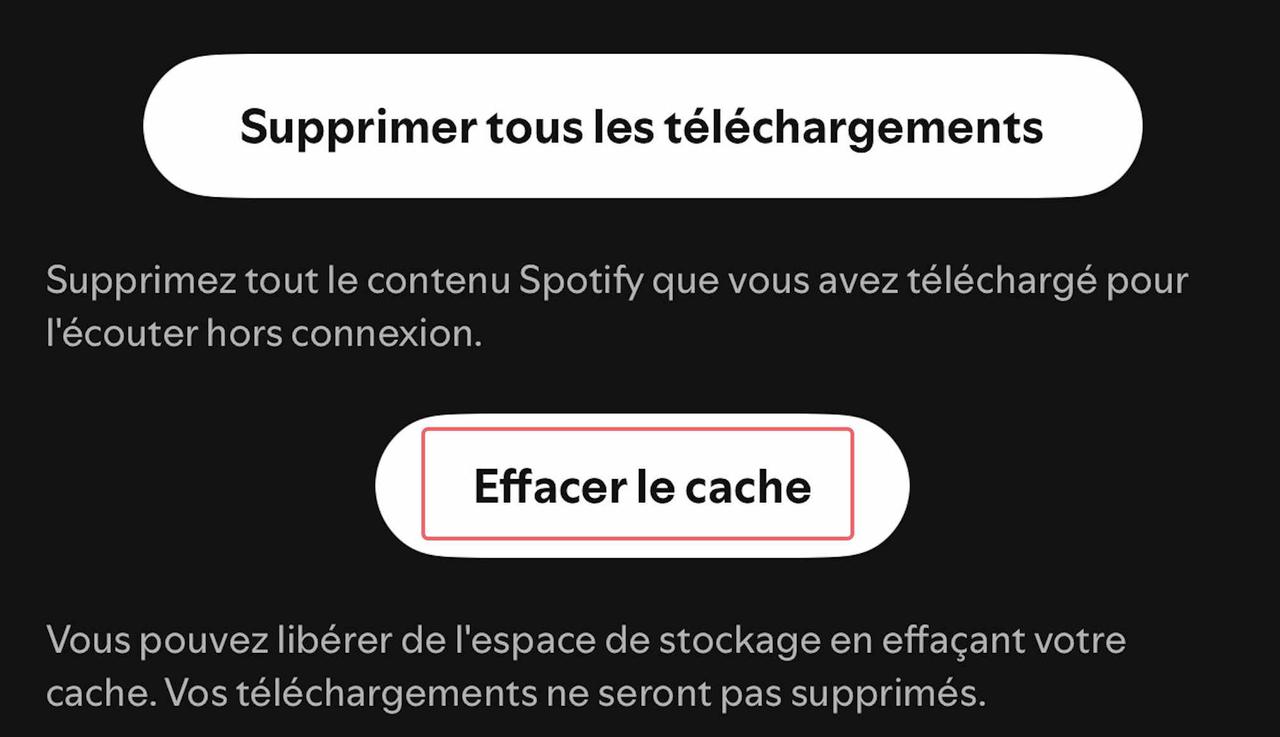
Méthode 3. Vérifier la connexion Internet sur votre appareil
La connexion Internet stable est sans doute importante pour le bon fonctionnement de Spotify, qui est une plateforme de streaming musical. Si la connexion est faible et instable, il peut causer un écran noir.
Suivez les étapes pour vérifier la connexion Internet sur votre Windows, Mac ou téléphone
Étape 1. Désactivez l’icône de Wifi ou des données cellulaires sur votre appareil.
Étape 2. Activez de nouveau l’icône.
Étape 3. Pour une connexion Wifi, il est recommandé d’oublier le réseau, puis de vous reconnecter au même Wifi.
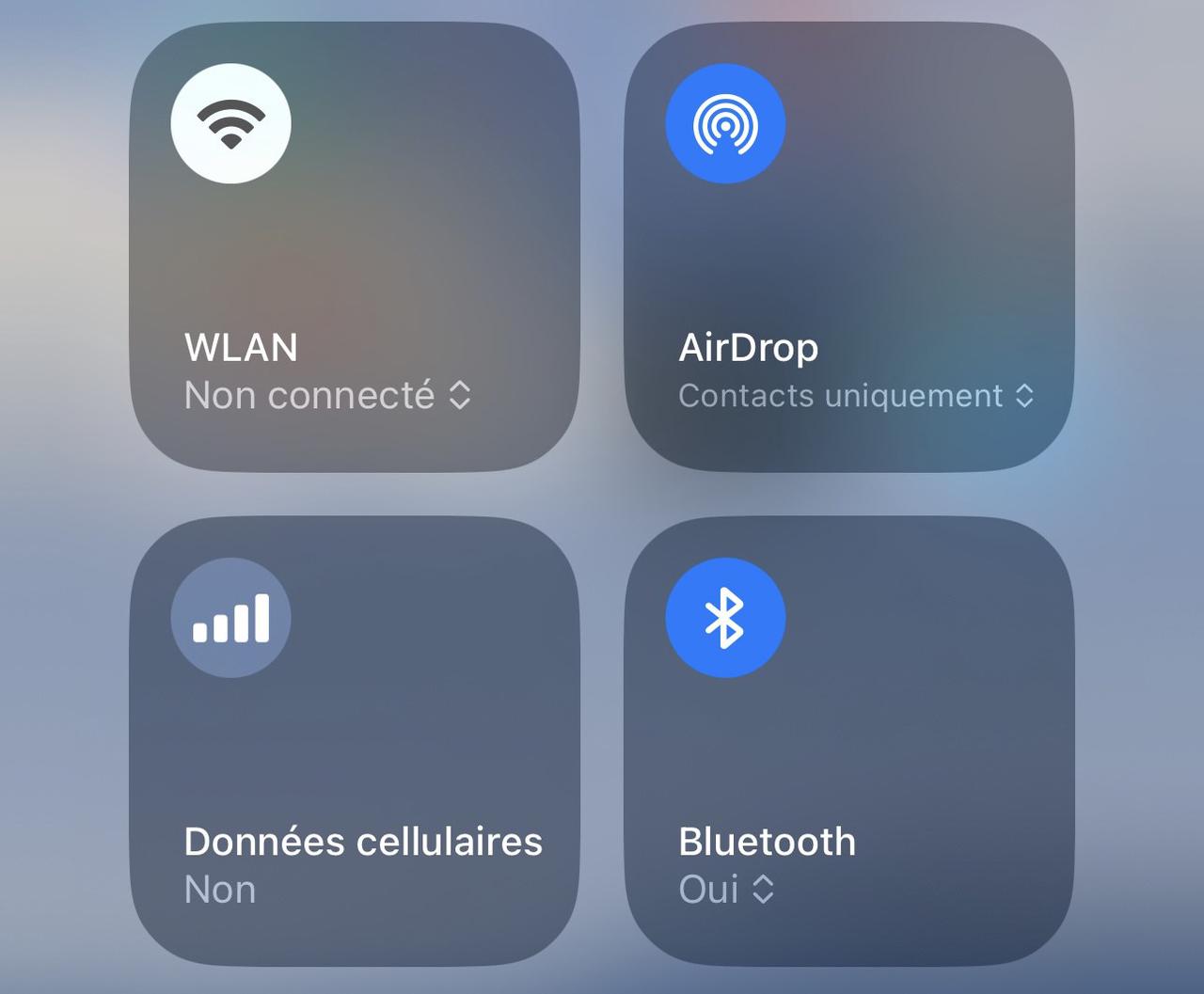
Méthode 4. Mettre à jour Spotify
Avez-vous activé la mise à jour automatique Spotify sur votre appareil ? Sinon, une ancienne version de l’application peut entraîner des problèmes de complexibilité ainsi qu’un écran noir Spotify. Assurez-vous d’installer la dernière version Spotify.
Sur votre Android ou iPhone
Étape 1. Lancez la boutique d’applications. C’est App Store sur un iPhone ou Google Play Store sur un Android.
Étape 2. Ouvrez la liste d'applications installée sur votre appareil et recherchez Spotify.
Étape 3. Cliquez sur METTRE À JOUR.
Sur votre Windows ou Mac
Étape 1. Lancez Spotify et touchez votre Profil.
Étape 2. Cliquez sur Mettre à jour Spotify maintenant s’il y a une notification.
Méthode 5. Réinstaller Spotify
Si vous avez installé la dernière version Spotify et ne pouvez pas trouver une mise à jour. Pour effacer des bugs d’application et résoudre un écran noir Spotify, vous pouvez également essayer de désinstaller et réinstaller Spotify sur votre appareil.
Sur votre Android :
Allez dans Paramètres > Applications > Spotify > Désinstaller > Ouvrez Google Play Store pour réinstaller Spotify
Sur votre iPhone :
Appuyez longuement sur Spotify > choisissez Supprimer l’app > Ouvrez App Store pour réinstaller Spotify
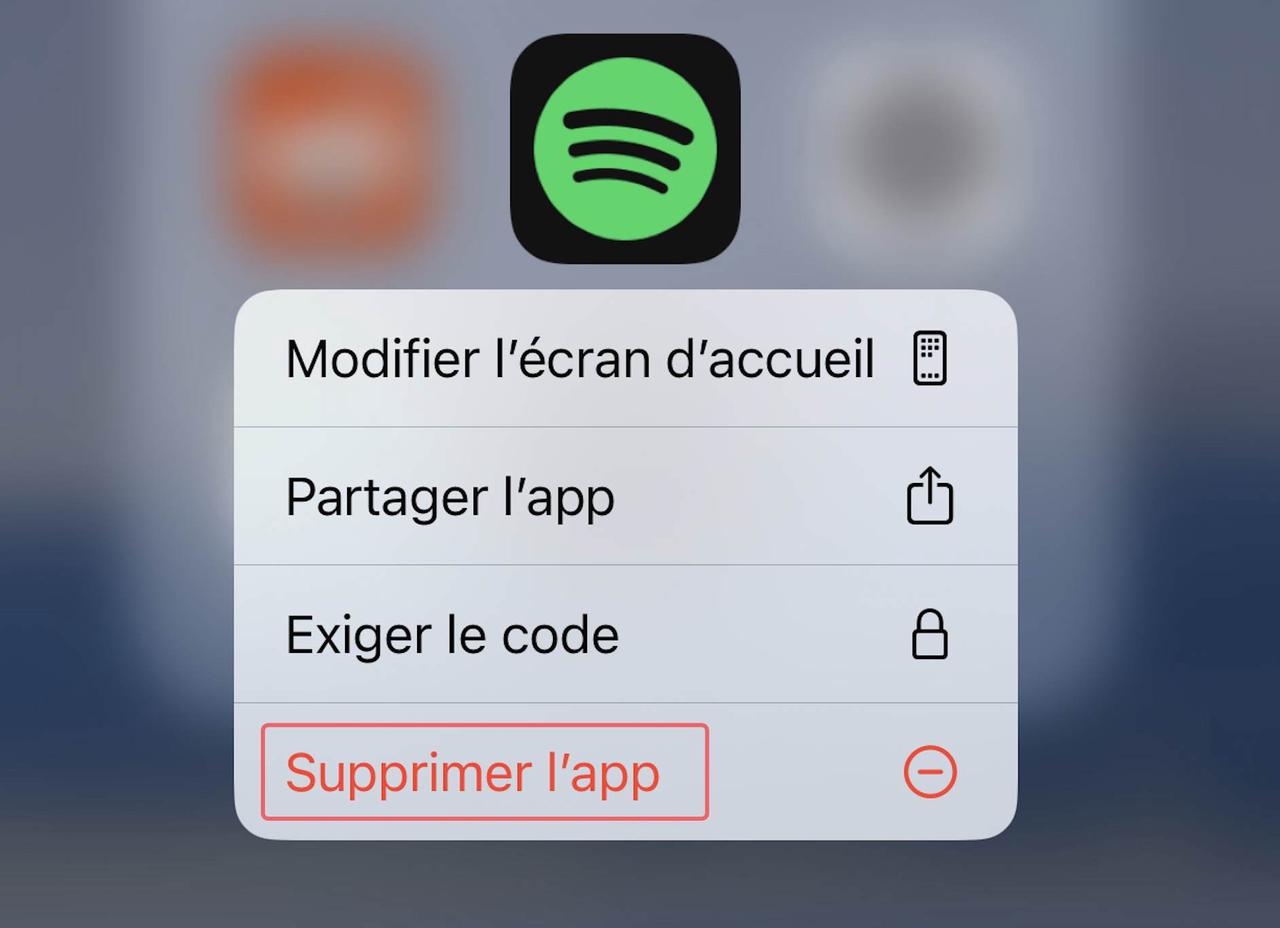
Sur votre Windows :
Allez dans Paramètres > Applications > Applications et fonctionnalités > Spotify > Désinstaller > Téléchargez et installez Spotify depuis le site officiel
Sur votre Mac :
Accéder à Finder > Applications > Glissez Spotify dans la Corbeille > Téléchargez et installez Spotify depuis App Store
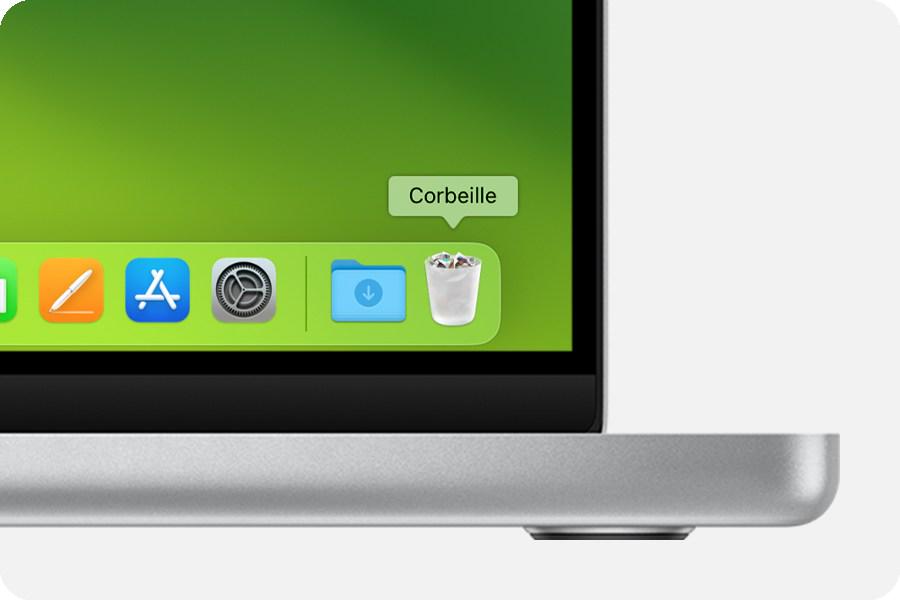
Méthode 6. Vérifier la mise à jour du système de l’appareil
La mise à jour du système a un impact direct sur la performance de votre appareil et le fonctionnement des applications. Par exemple, il y a souvent un problème de compatibilité entre une nouvelle version Spotify et un système obsolète, entraînant ainsi un écran noir Spotify au démarrage de l’application. Voyez des étapes pour mettre à jour votre système.
Sur votre Android :
Allez dans Paramètres > Système > Mise à jour du système
Sur votre iPhone :
Accédez à Réglages > Général > Mise à jour logicielle > Mettre à jour
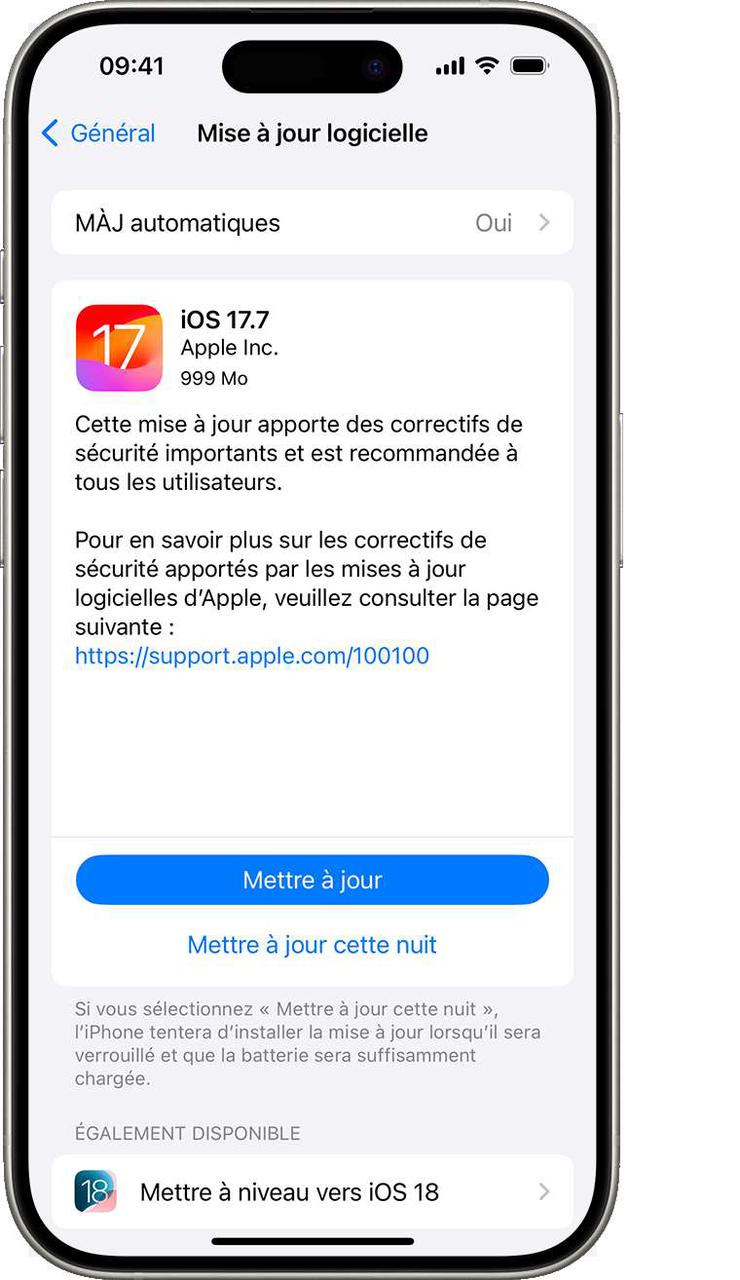
Sur votre Windows :
Ouvrez Paramètres > Windows Update > Télécharger & installer
Sur votre Mac :
Touchez l’icône Pomme > Réglages Système > Général > Mise à jour de logiciels
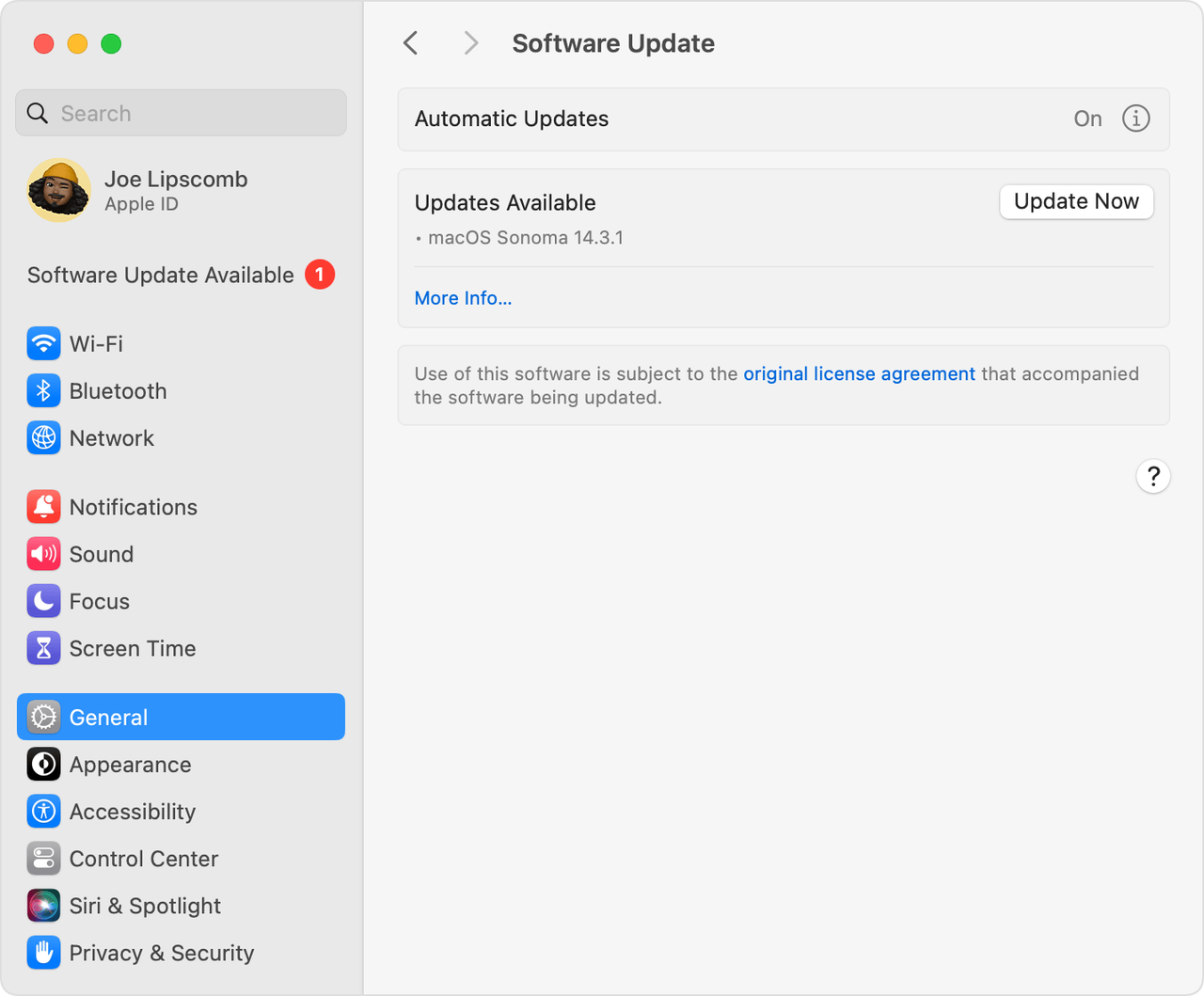
Méthode 7. Désactiver l'accélération matérielle Spotify (Windows ou Mac)
L'accélération matérielle est une fonctionnalité sur Spotify qui permet d’améliorer l’expérience d’écoute, la vitesse de téléchargement et la performance de l’application. Elle est souvent automatiquement activée. Toutefois, sur certains appareils, surtout ceux dotés de composants matériels anciens, cette fonctionnalité peut causer des problèmes comme un écran noir Spotify ou un crash instantané. Voici des étapes pour désactiver l'accélération matérielle Spotify sur Windows ou Mac.
Étape 1. Lancez Spotify sur votre ordinateur et touchez votre Profil.
Étape 2. Cliquez sur Paramètres et recherchez Compatibilité.
Étape 3. Désactivez cette option.
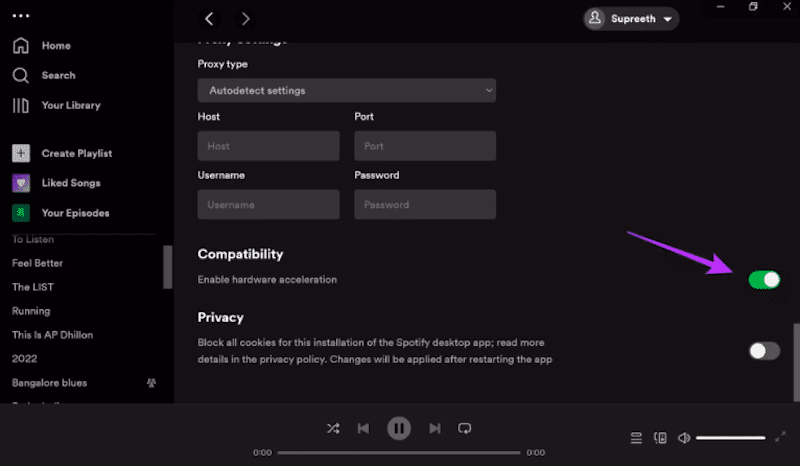
Méthode 8. Exécuter Spotify en tant qu'administrateur (Windows)
Si l’écran noir Spotify est dû à un conflic logiciel sur Windows, vous pouvez essayer de lancer Spotify en tant qu'administrateur. Cela peut donner à Spotify des privilèges pour contourner des restrictions et fonctionner correctement. Voyez des instructions.
Étape 1. Sur le bureau principal de Windows, faites un clic droit sur Spotify.
Étape 2. Choisissez Exécuter en tant qu'administrateur.
Étape 3. Cliquez ensuite sur Oui pour autoriser cette opération.
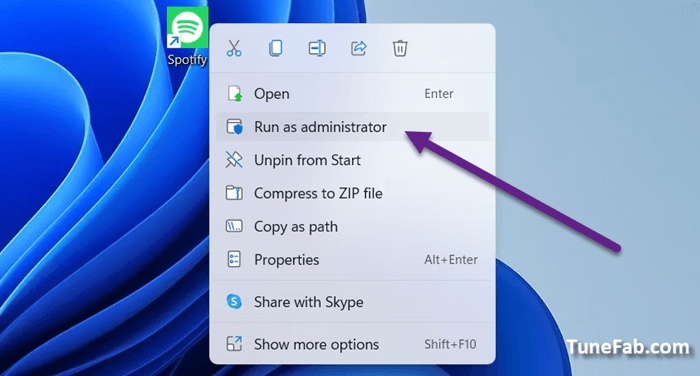
Méthode 9. Désactiver le Mode d’économie d’énergie (iPhone ou Android)
Si vous avez activé le Mode d’économie d’énergie sur votre iPhone ou Android, cette opération peut limiter les performances de Spotify et causer des crashs ou un écran noir. Suivez ces étapes pour le désactiver sur votre appareil.
Sur votre Android
Étape 1. Glissez l’écran de haut en bas pour afficher le centre de contrôle rapidement.
Étape 2. Désactivez l’option d’économie d’énergie.
Sur votre iPhone
Étape 1. Allez dans Réglages et touchez Batterie.
Étape 1. Désactivez le Mode d’économie d’énergie.
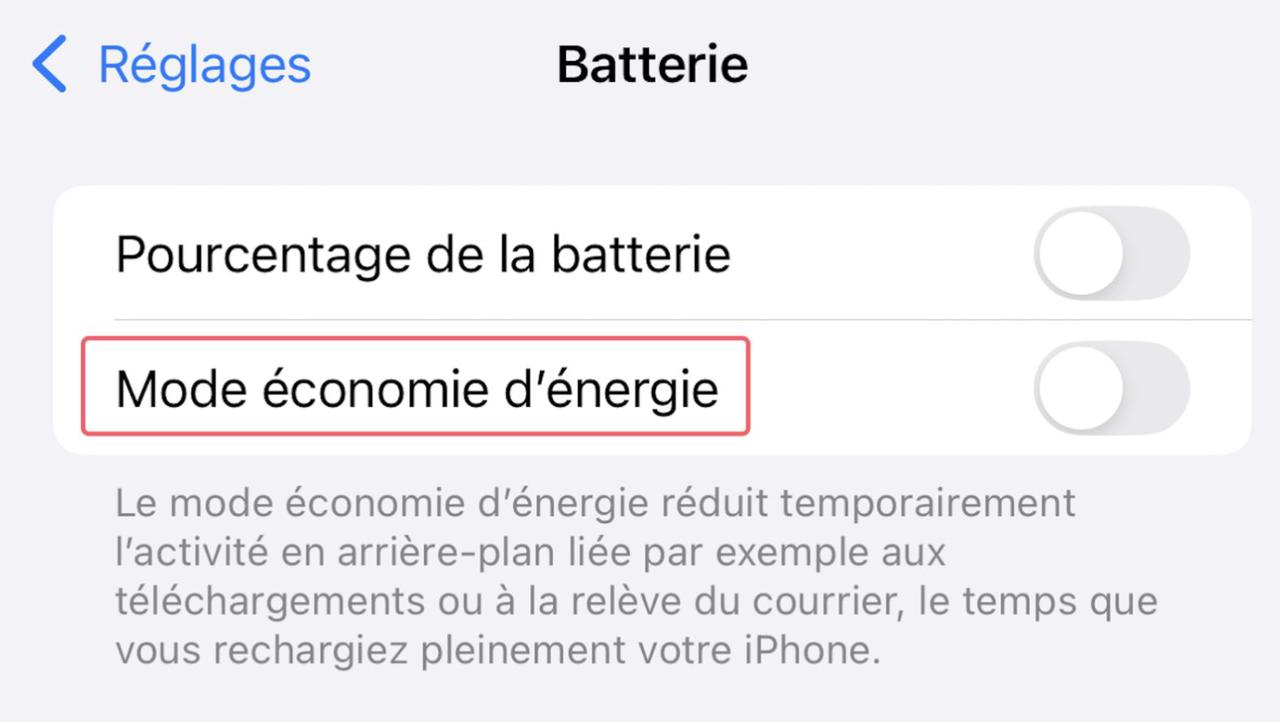
Méthode 10. Contacter le Service Client de Spotify
Après avoir essayé des méthodes ci-dessus, si le problème d’écran noir Spotify persiste, il existe une solution fianle : Contacter le Service Client de Spotify.
En effet, vous pouvez envoyer un message pour demander de l’aide à Spotify ou poser votre problème dans la Communauté Spotify, où des experts ou d’autres utilisateurs expérimentés pourront vous aider.
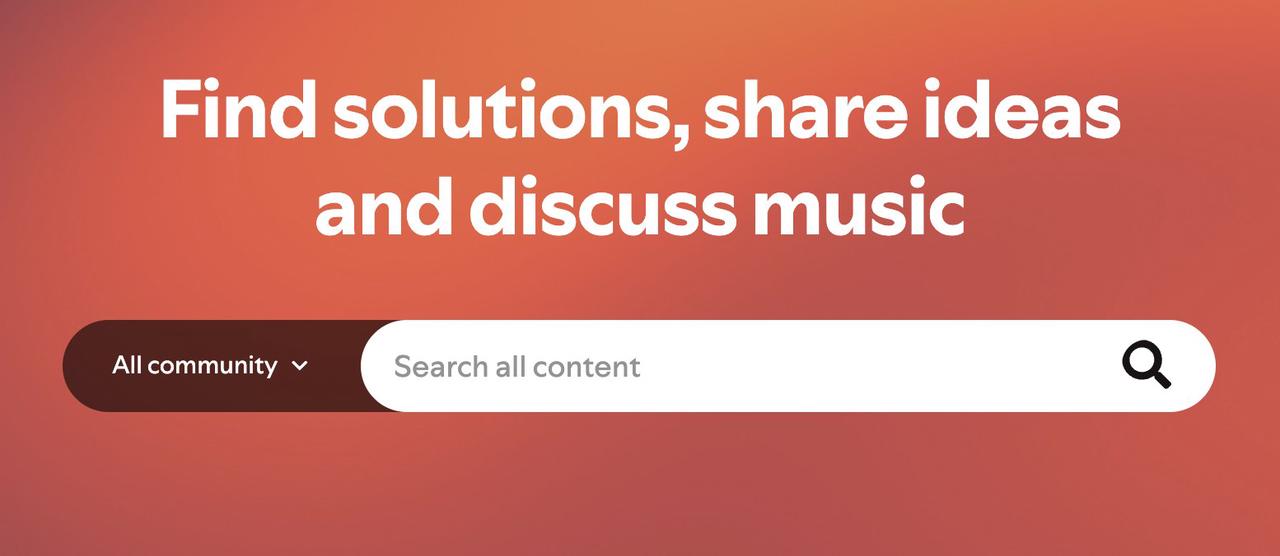
Bonus : Comment éviter le problème d’écran noir Spotify et profiter librement de sa musique
Si vous arrivez à résoudre un écran noir Spotify via des méthodes précédentes, il est possible que celui-ci se reproduise à l’avenir. Pour éviter ce genre de désagrément et accéder à Spotify de façon fluide et stable, vous pouvez télécharger de la musique Spotify sur votre ordinateur via TuneFab Spotify Music Converter. Cet outil permet de télécharger toutes les chansons disponibles sur Spotify en 3 clics, tout en préservant une haute qualité sonore. Après le téléchargement, vous pouvez les écouter sans restriction d’internet ni d’abonnement.
Fonctionnalités puissantes de TuneFab Spotify Music Converter
● Télécharger facilement des chansons, playlists ou podcasts Spotify sur l’ordinateur.
● Convertir rapidement des fichiers audio Spotify en MP3, M4A, WAV, FLAC…
● Profiter des chansons Spotify en local avec un débit binaire jusqu’à 320 kbps.
● Conserver des balises ID3 originales des fichiers exportés depuis Spotify.
Tutoriel pour télécharger de la musique Spotify
Étape 1. Téléchargez TuneFab Spotify Music Converter depuis le site officiel et l’installez sur votre Windows ou Mac.
Étape 2. Procédez à ce logiciel et choisissez la plateforme Spotify dans le bureau principal.
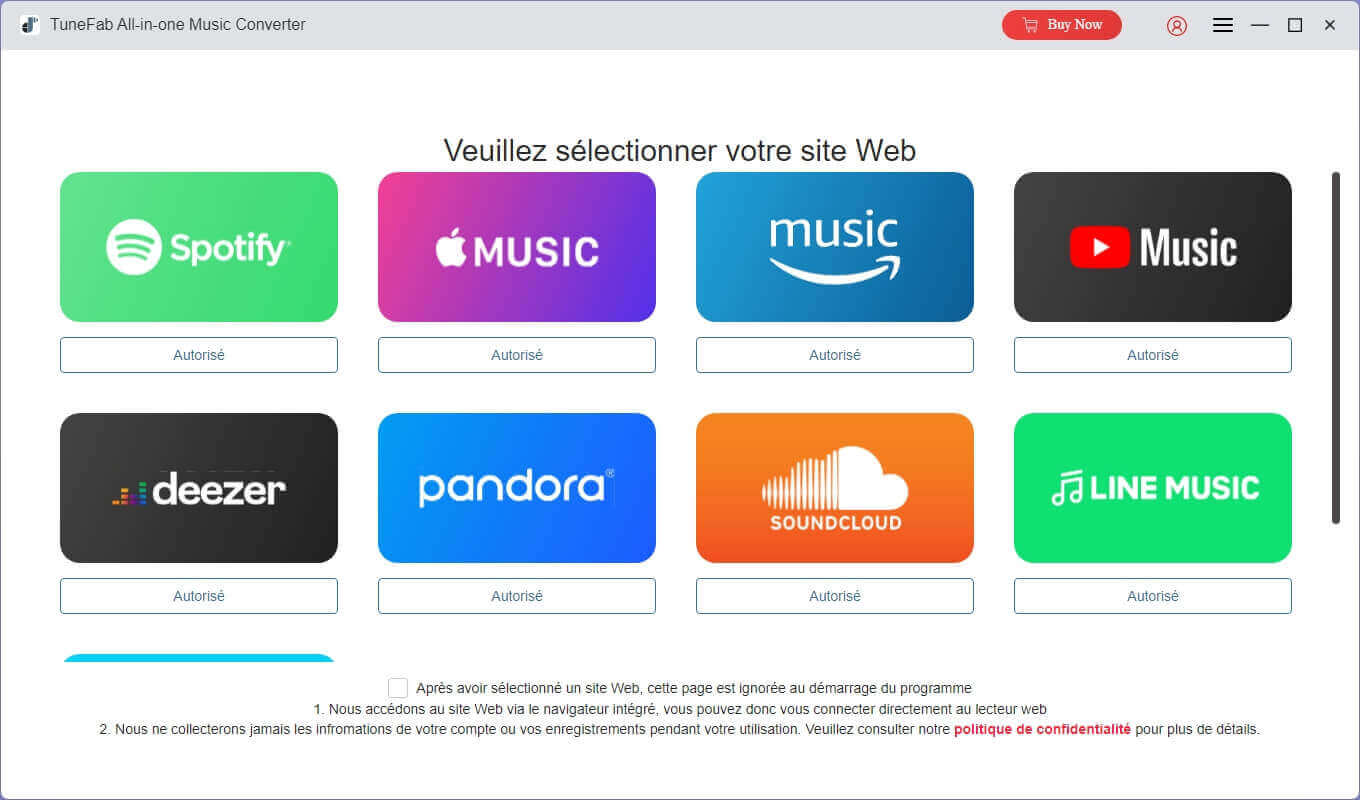
Étape 3. Vous pouvez vous connecter à votre compte Spotify dans un lecteur intégré, sans avoir besoin d’installer Spotify.
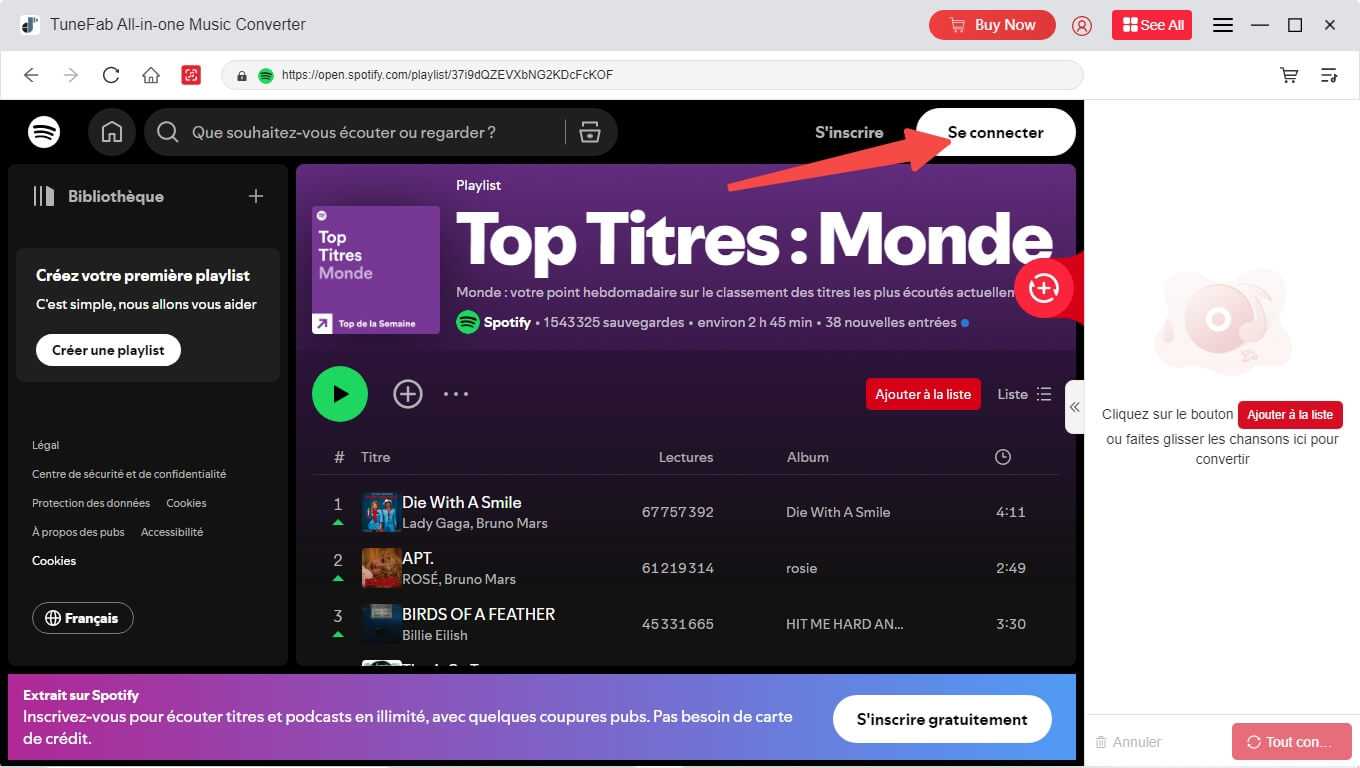
Étape 4. Recherchez et ajoutez des chansons, playlists et albums dans la liste de téléchargement.
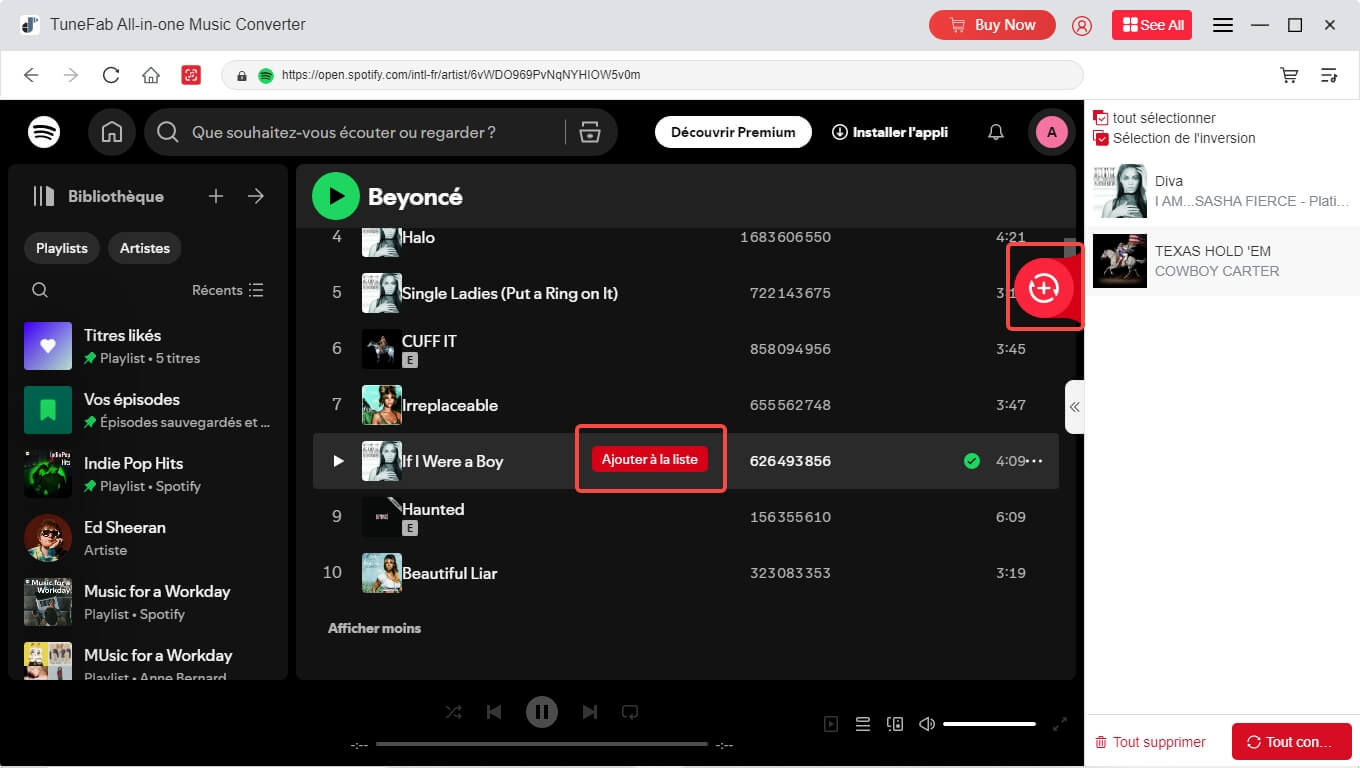
Étape 5. Personnalisez le format, l’emplacement de sortie et la qualité sonore des fichiers exportés. Enfin, touchez Tout Convertir.
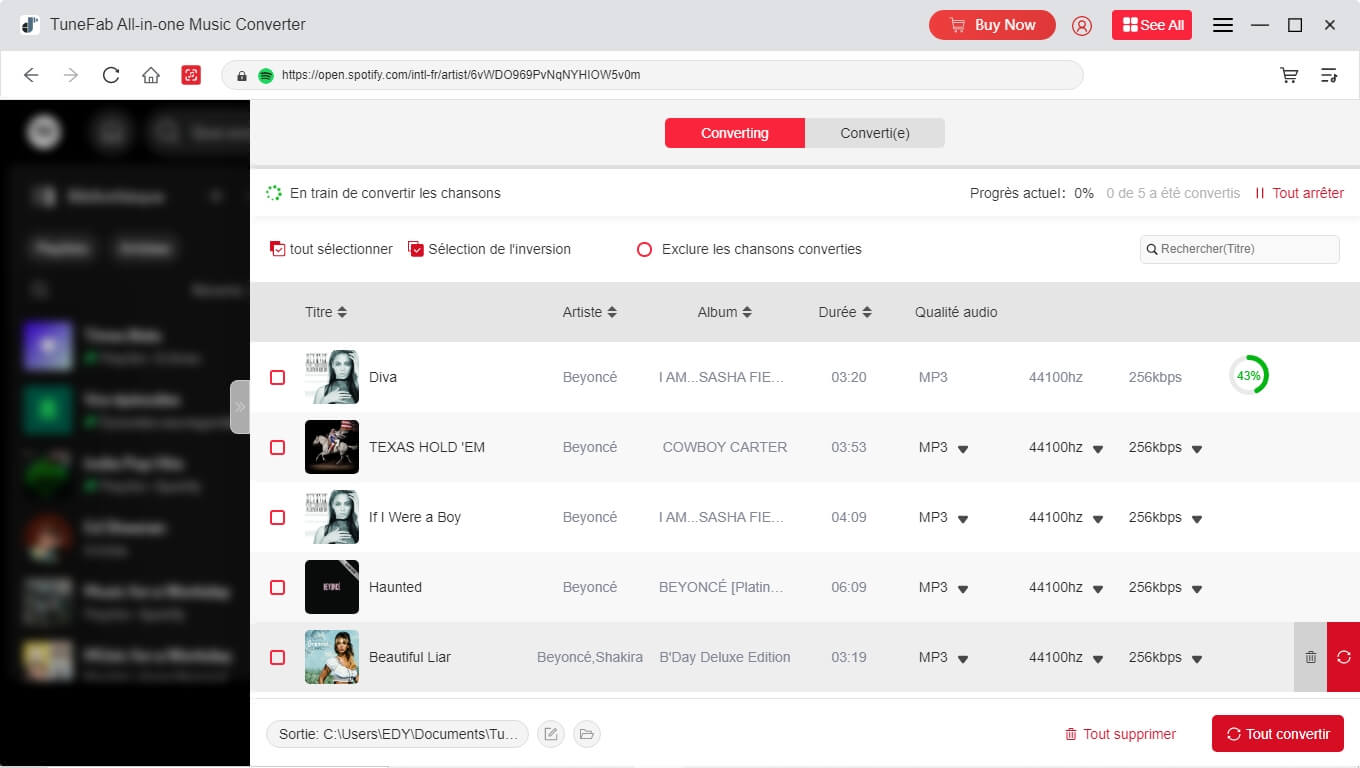
Conclusion
Vous pouvez trouver 11 méthodes efficaces pour résoudre un écran noir Spotify, selon les différents appareils et situations, essayez-les en fonction de l’état de votre appareil. De plus, pour éviter un problème comme écran noir et profiter librement des contenus Spotify, un téléchargeuer Spotify tiers - TuneFab Spotify Music Converter est recommandé. Si vous souhaitez accéder à des chansons, playlists ou podcasts Spotify sans abonnement et les préserver toujours sur votre appareil, veuillez l’essayer maintenant !
4.3 / 5 (basée sur 72 notes)
All-in-One Music Converter Téléchargez toute la musique en streaming hors ligne
Convertisseur SoundCloud Téléchargez SoundCloud Music en MP3
Spotify Music Converter Convertir les chansons Spotify Ogg en MP3
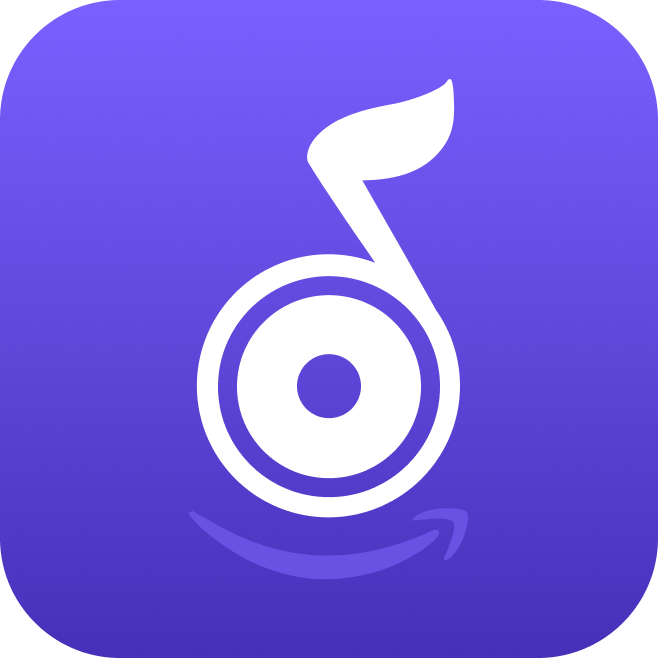 Amazon Music Converter
Télécharger Amazon Music
Prime/Illimité/HD
Amazon Music Converter
Télécharger Amazon Music
Prime/Illimité/HD
Apple Music Converter Convertir Apple Music en MP3
YouTube Music Converter Téléchargez YouTube Music en MP3
Deezer Music Converter Convertir les listes de lecture Deezer en MP3
Audible Converter Convertir Audible AA/AAX protégé en MP3







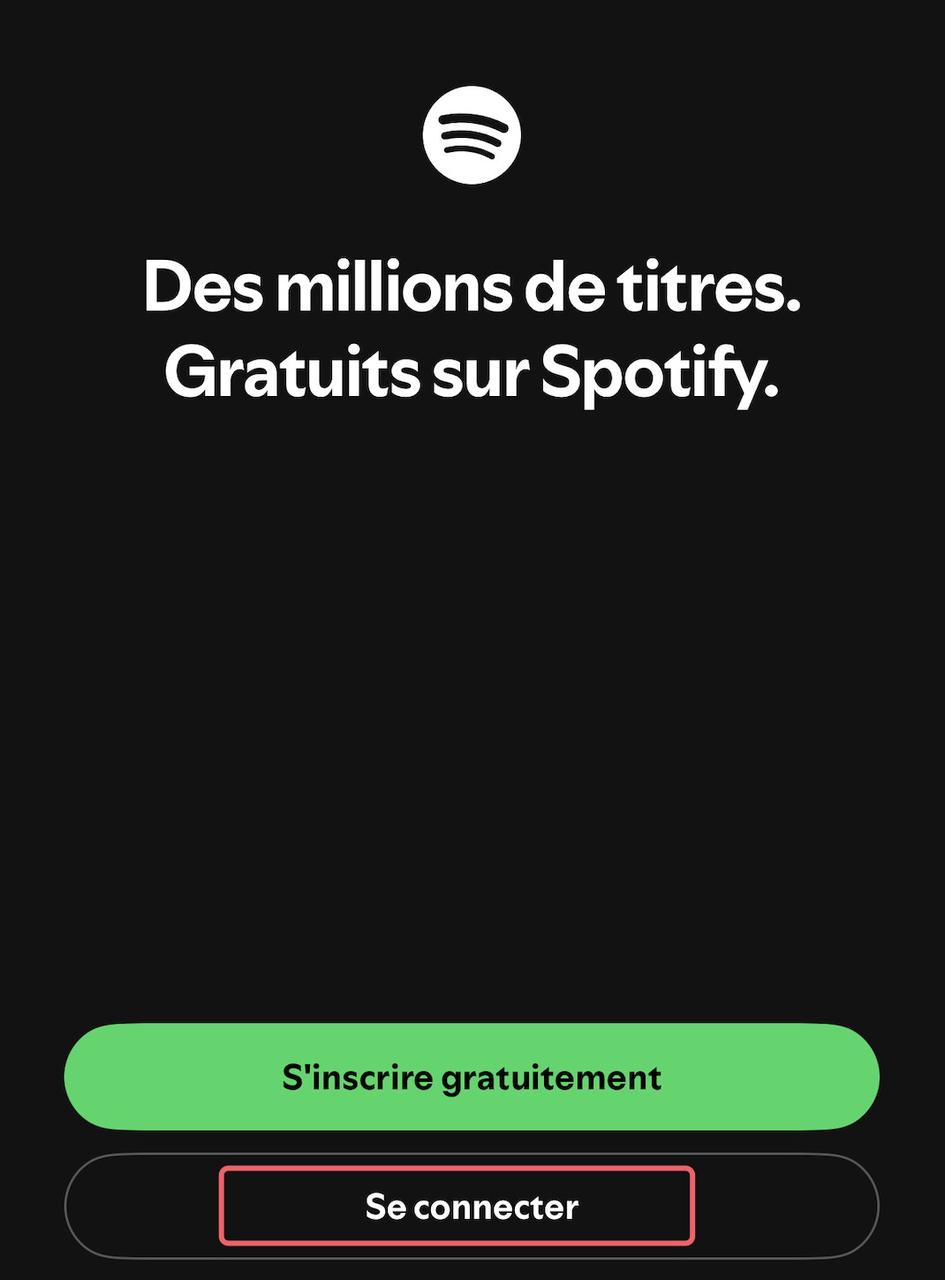
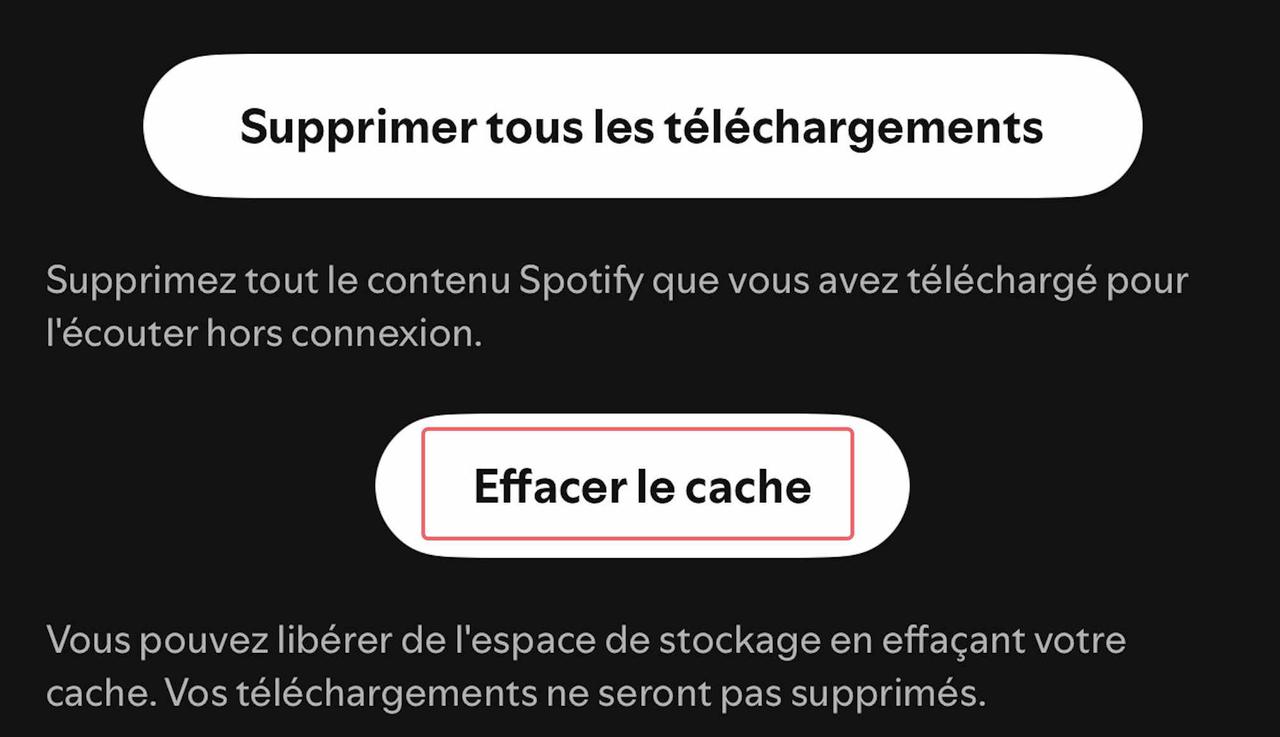
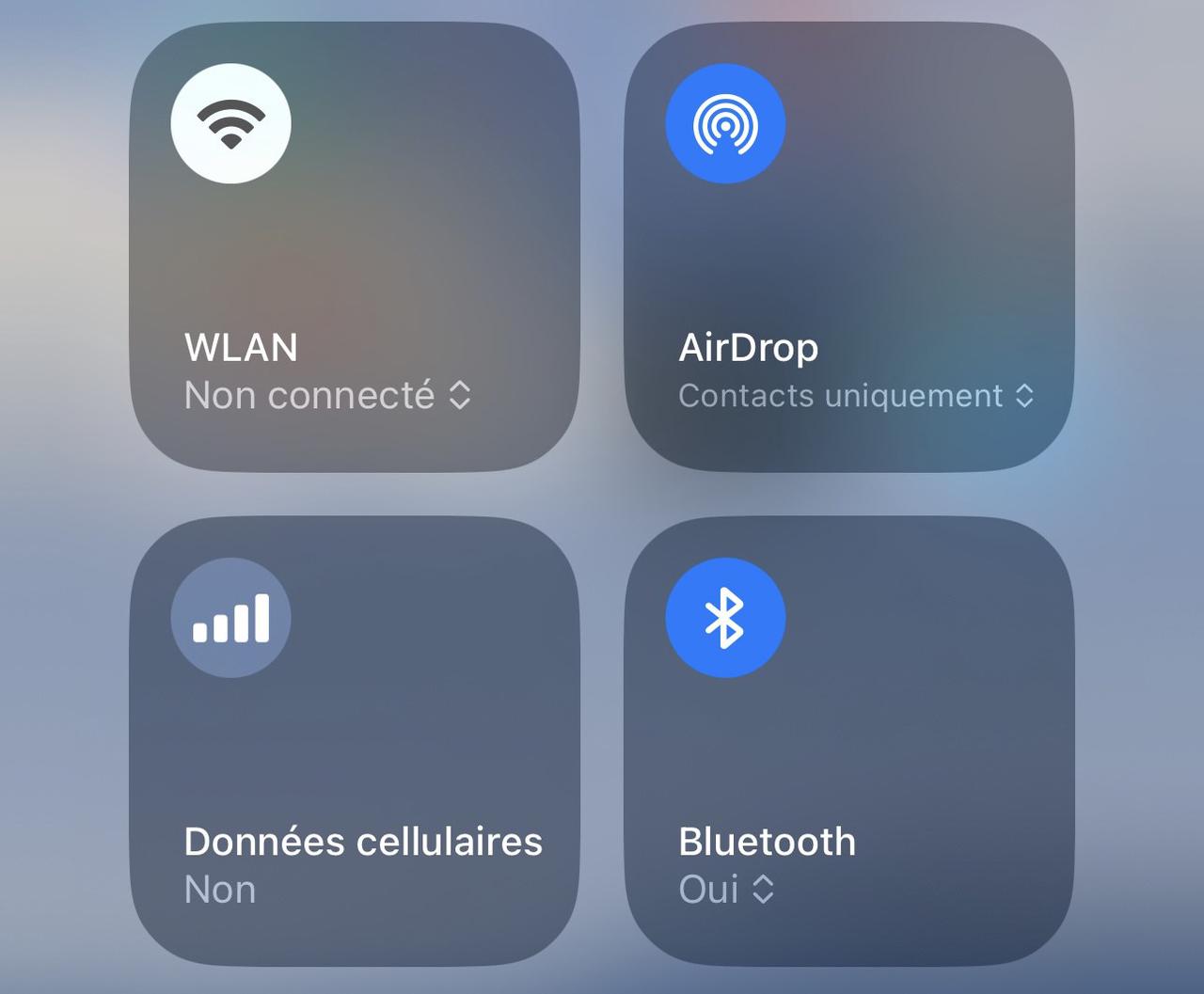
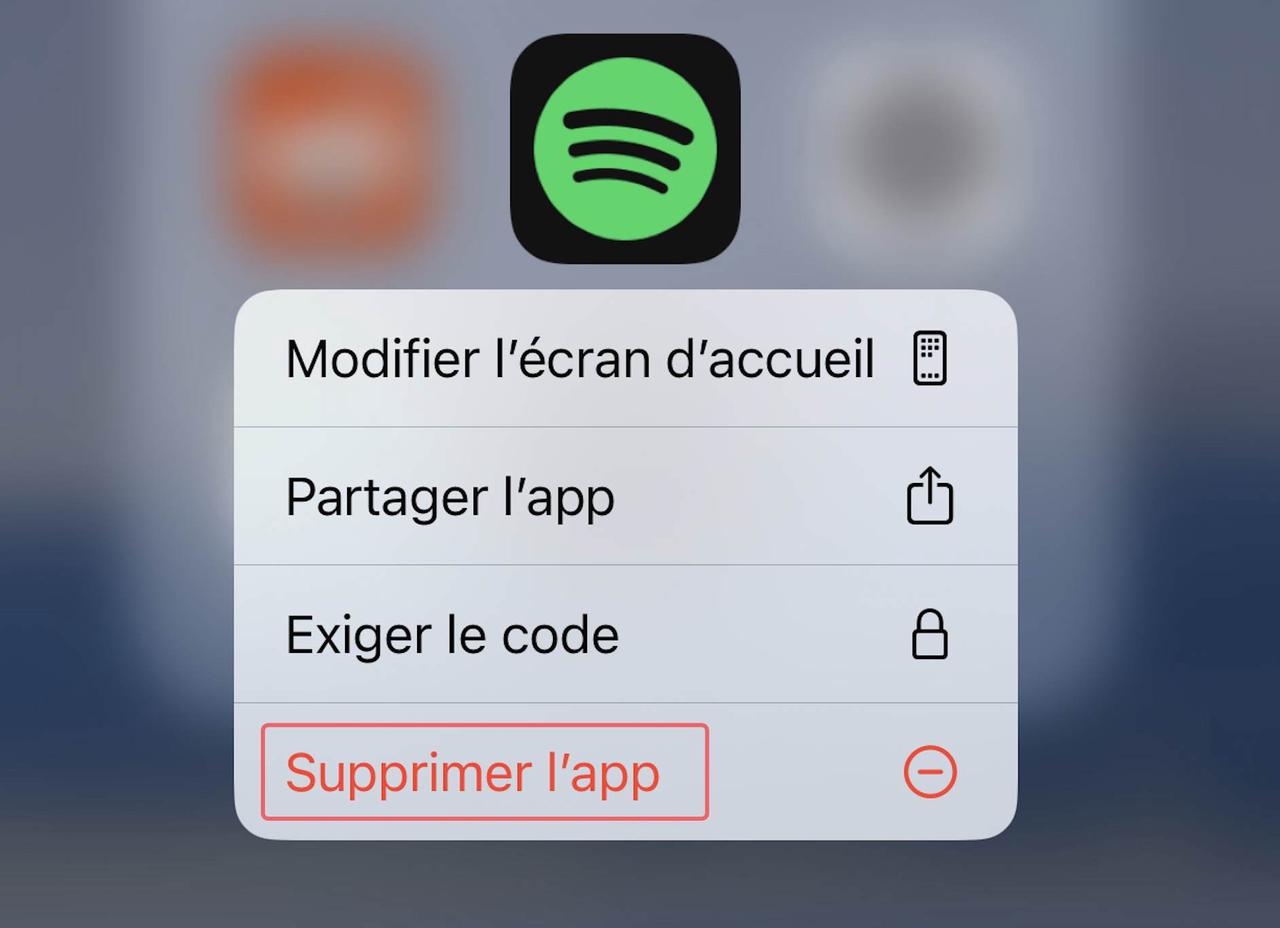
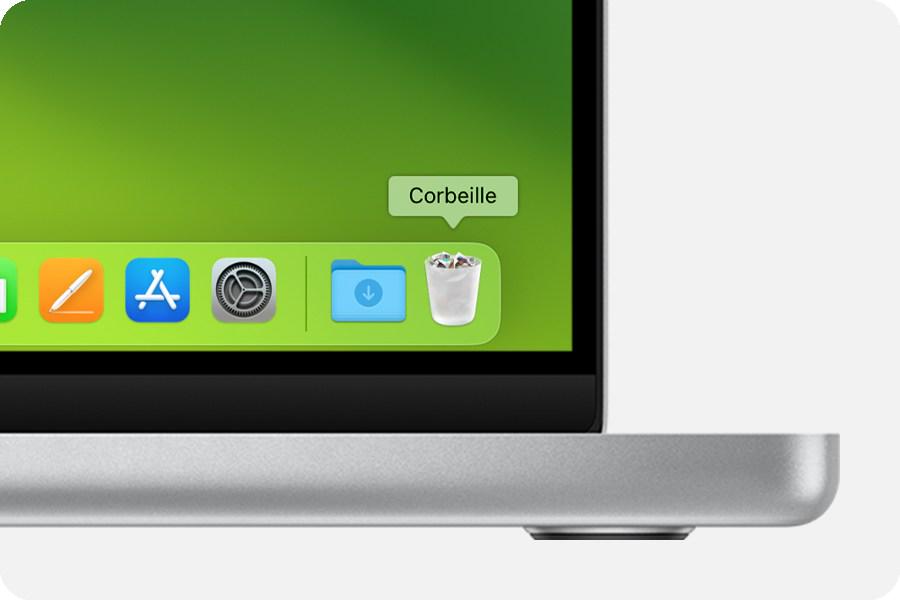
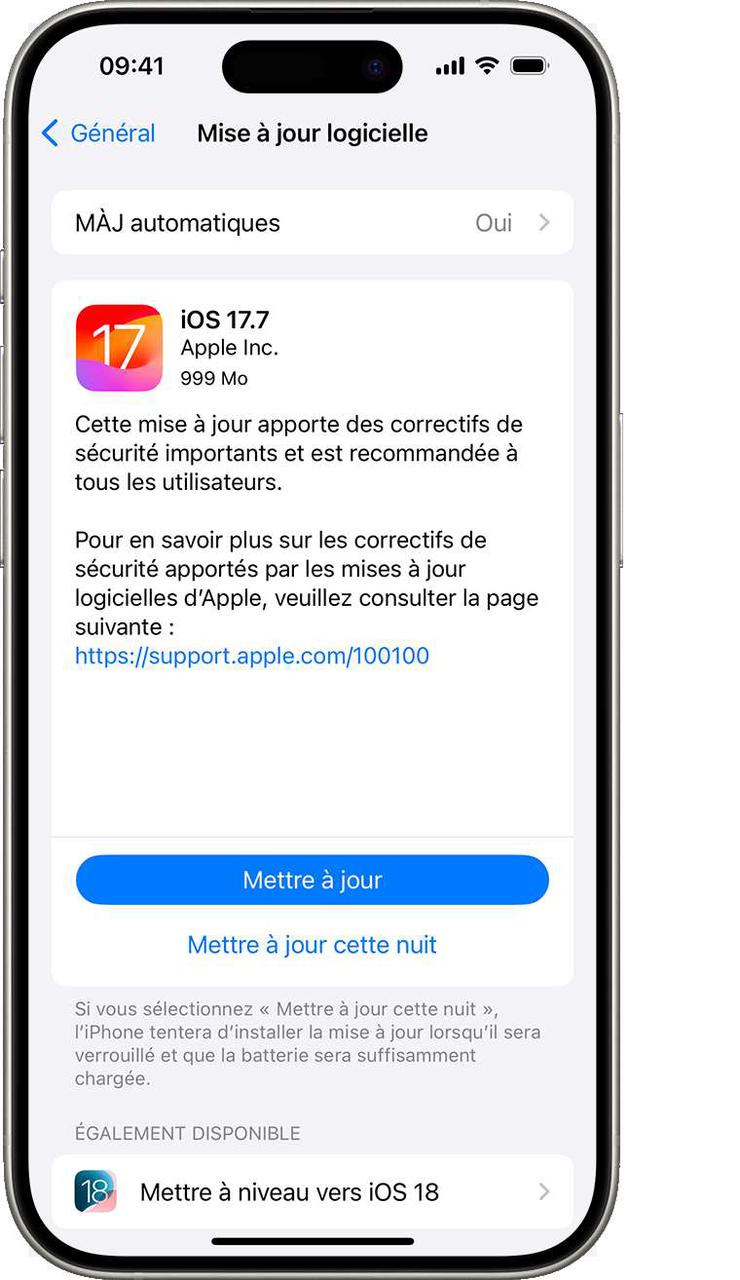
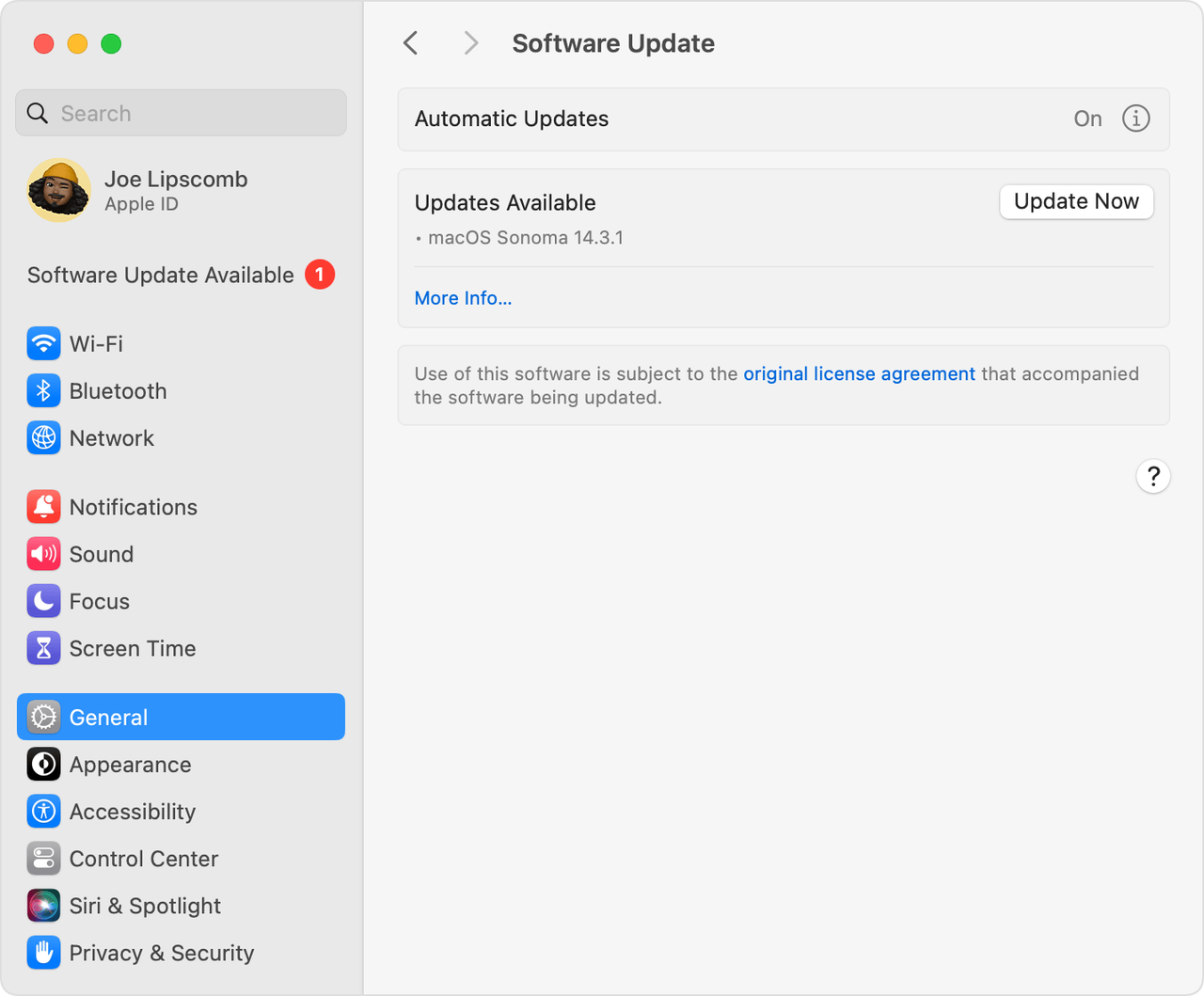
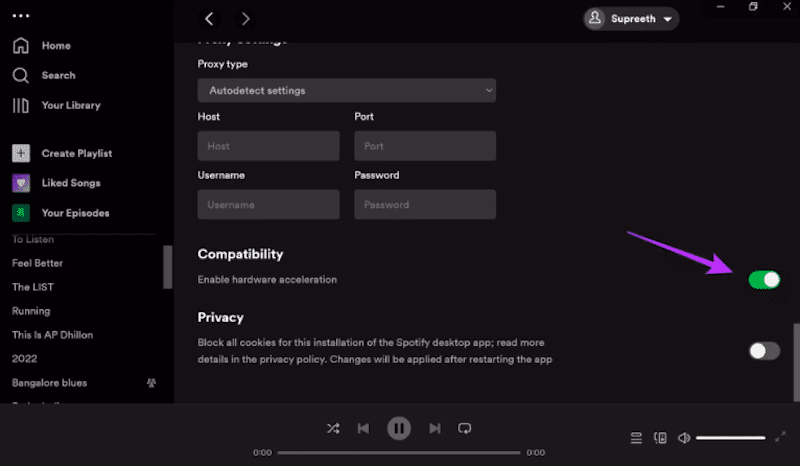
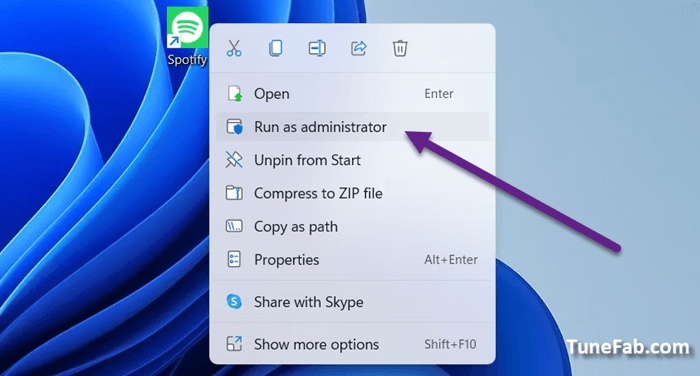
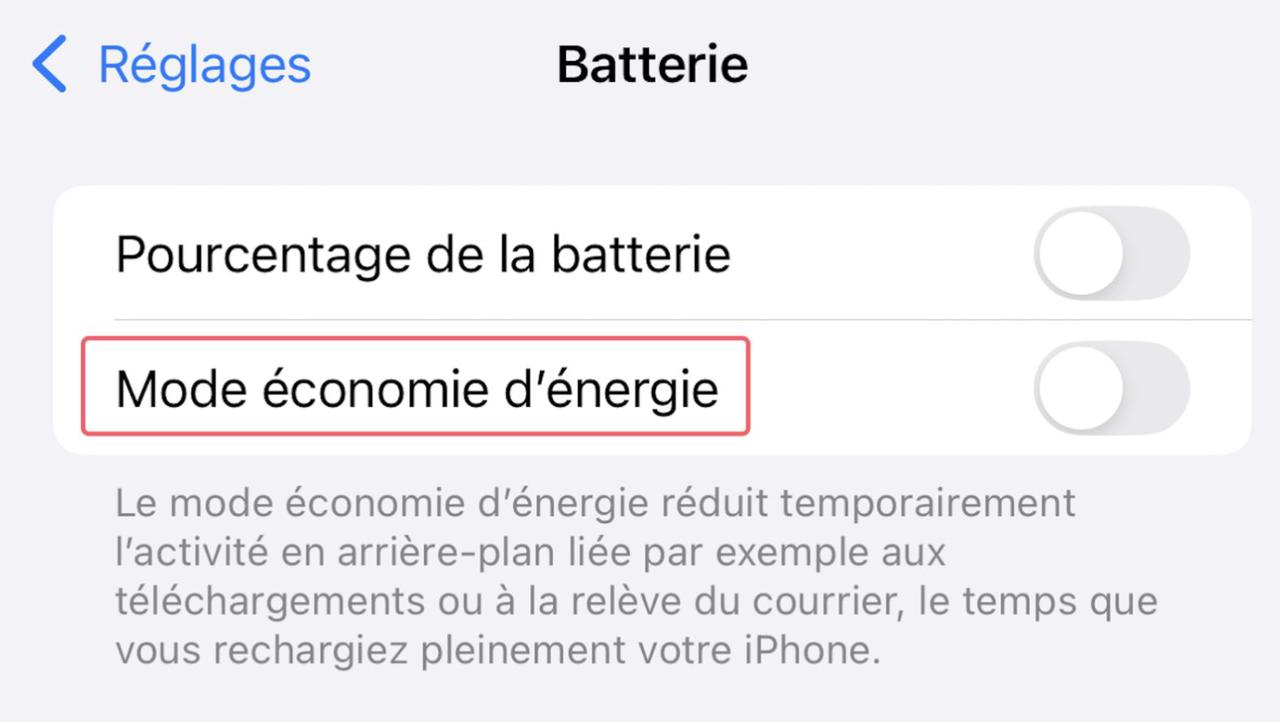
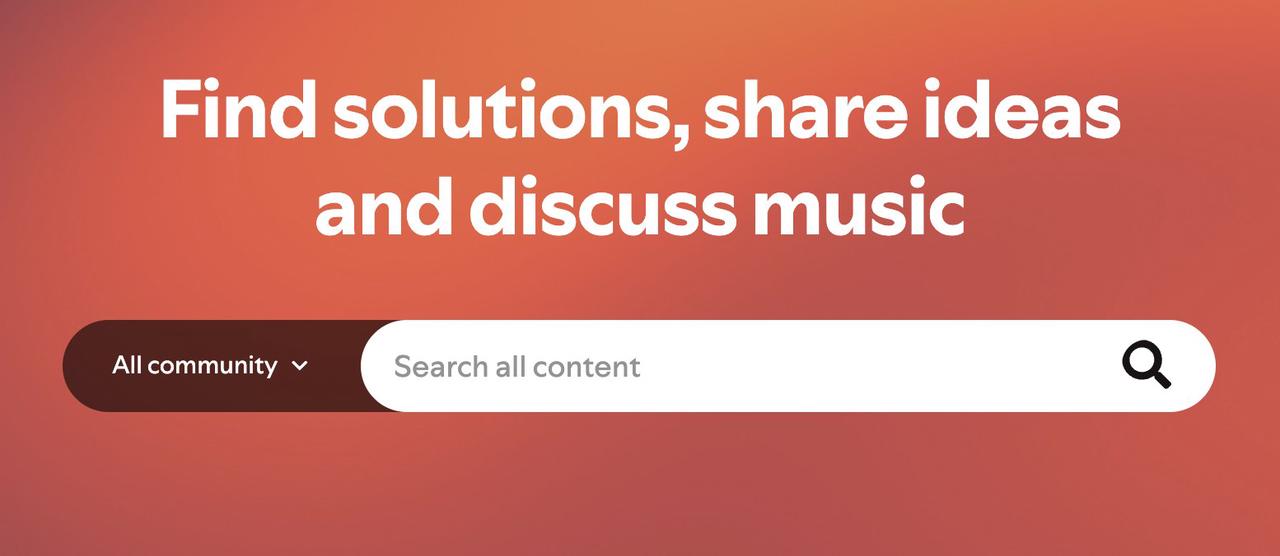
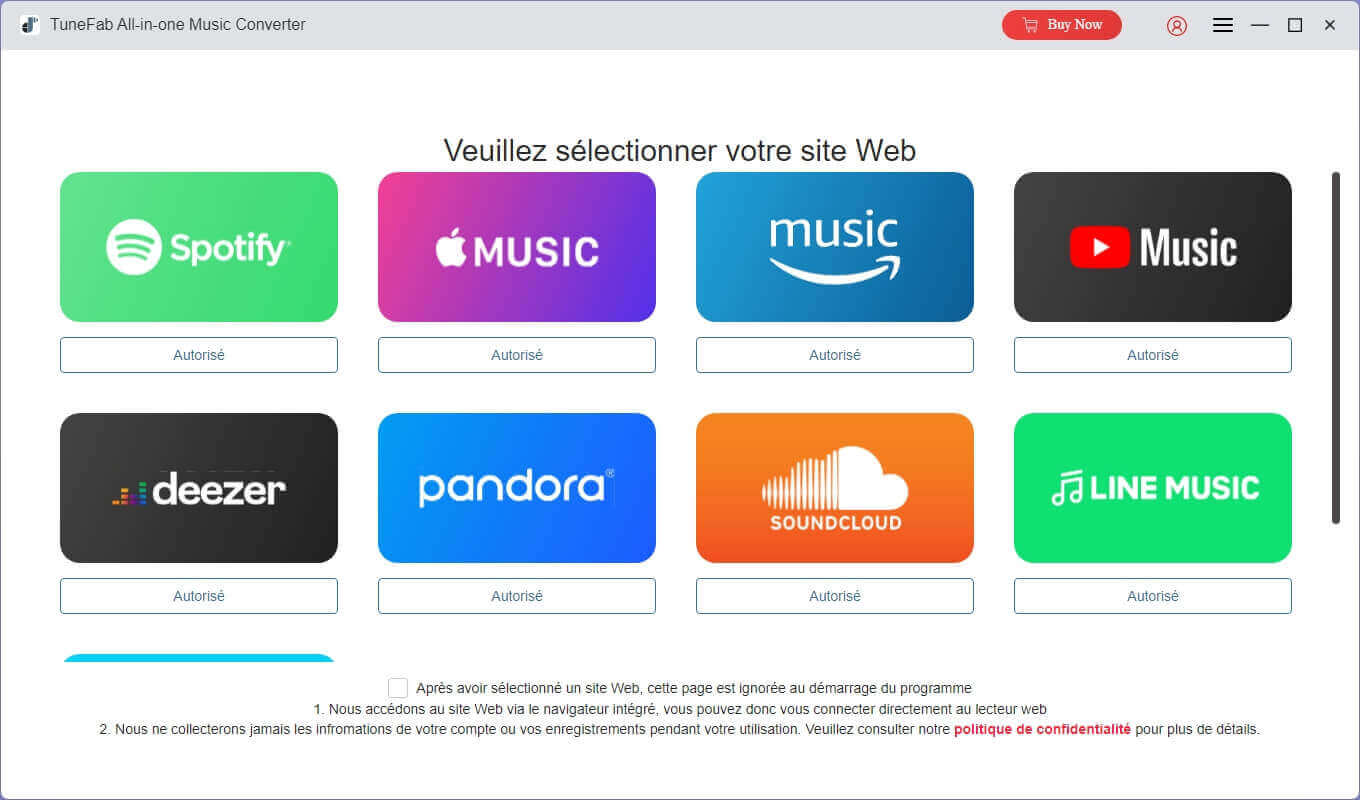
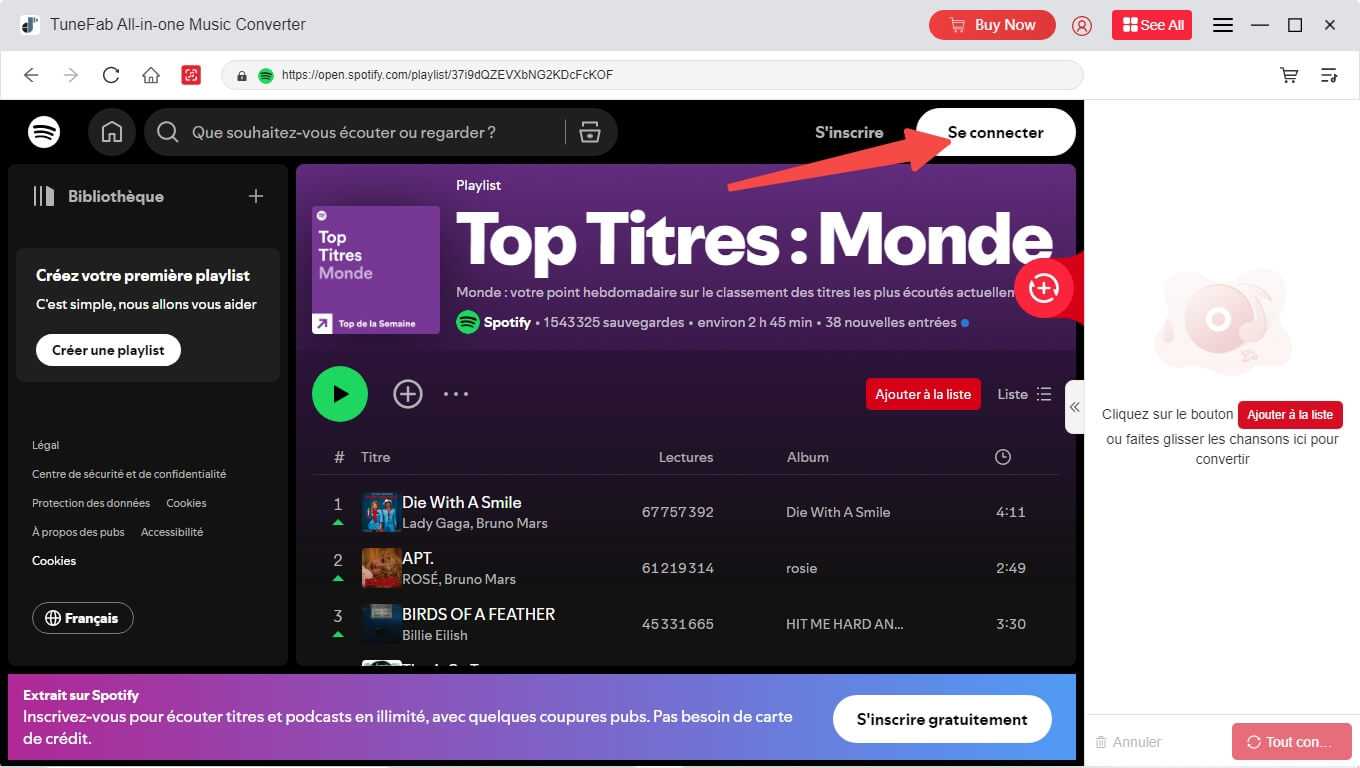
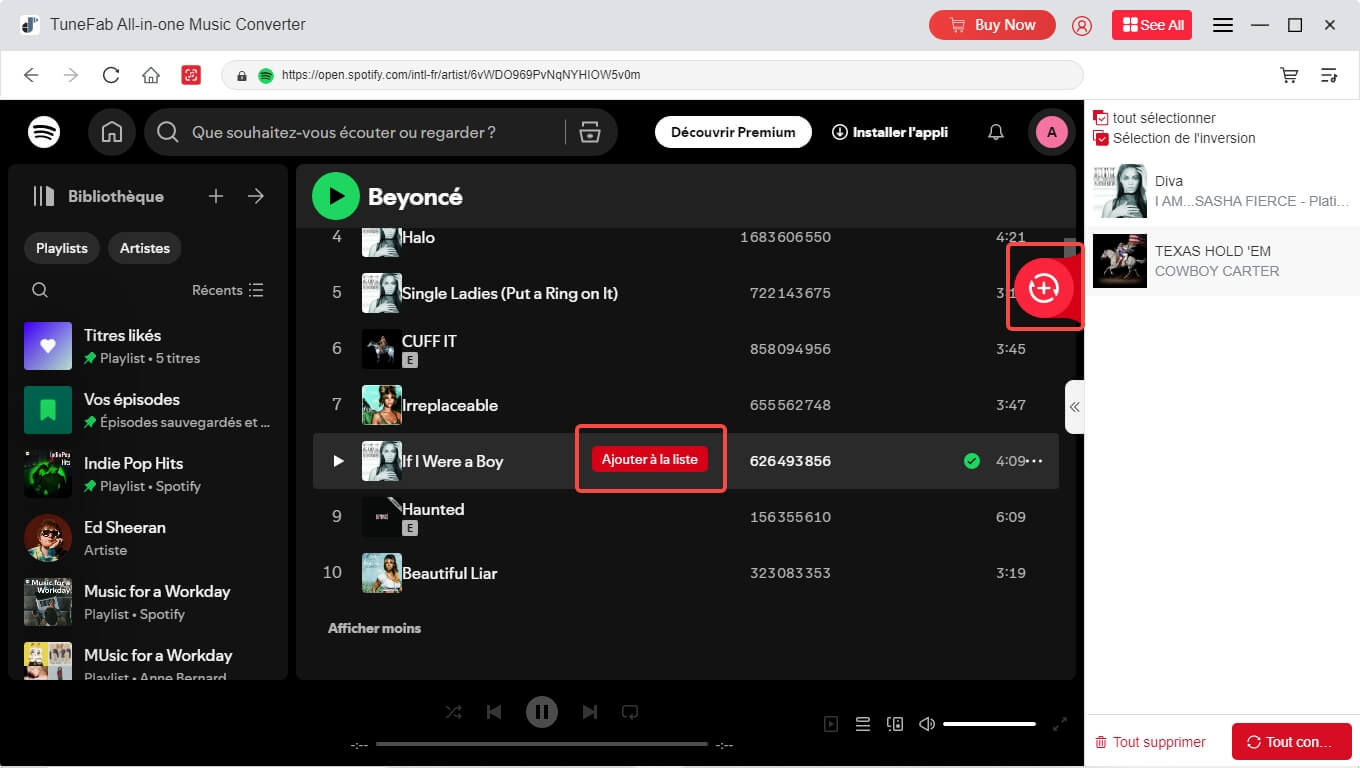
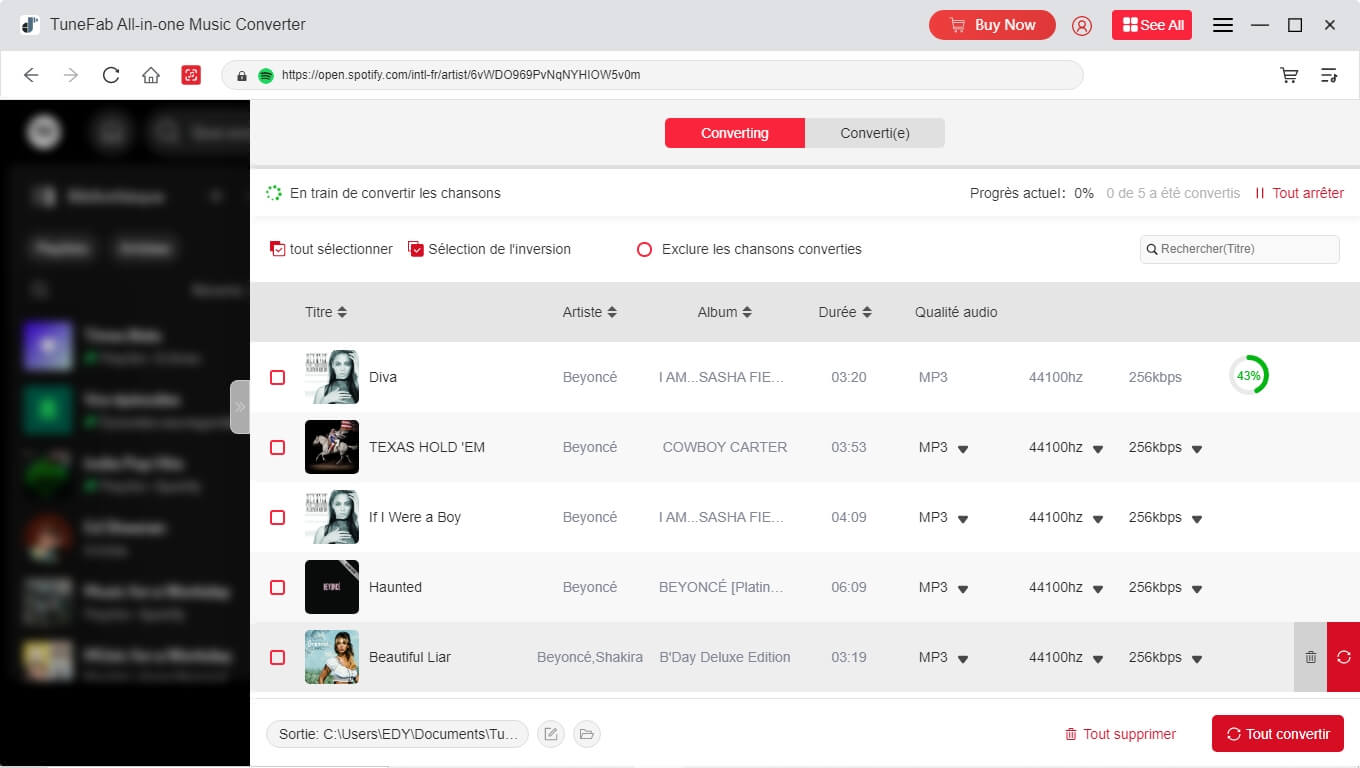
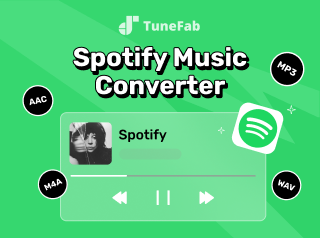





Commentaires(0)