Spotify dévoile constamment de nouvelles fonctionnalités. Et ce sont bien ces superbes fonctions qui font de lui la plateforme de musique gratuite et payante la plus appréciée dans le monde. Il existe de nombreuses astuces que vous pouvez utiliser sur les versions bureau et mobile de l’application Spotify, celles-ci pourront améliorer considérablement votre expérience de musiques en streaming.
Voici 10 astuces simples de Spotify que vous devez absolument connaître et qui amélioreront considérablement votre expérience Spotify.
1. Glisser et déposer les liens de musiques
Spotify se résume au partage de vos musiques préférées avec vos amis. Ce n’est donc pas surprenant de voir la facilité de partage de listes de lecture et de musiques sur Spotify.
Si vous souhaitez envoyer le lien d’une musique ou d’une liste de lecture, provenant de votre compte Spotify, à quelqu’un, tout ce dont vous aurez besoin de faire est juste un geste de glisser-déposer de la musique de Spotify vers un nouveau message, e-mail ou document. Veillez tout simplement à ce que les deux fenêtres soient bien ouvertes côte à côte.
2. Partager des musiques en utilisant des images
Une nouvelle fonctionnalité de Spotify vous permet de partager des morceaux, des listes de lecture et des albums de votre smartphone en utilisant une image contenant un code. C’est quelque chose ressemblant à un code QR (mais qui est bien meilleur). Il s’agit là d’une fonction qui marche sur l’application mobile de Spotify.
Naviguez vers l’albums, la liste de lecture ou le morceau que vous voulez partager et appuyez sur le bouton de menu (l’icône à trois points). La première chose que vous devriez faire est de voir si l’album est marqué d’un code Spotify (si oui, vous pourrez alors agir directement). Vous pouvez enregistrer cette image sur votre téléphone ou vous pouvez partager la musique en demandant simplement à votre ami de scanner le code.
Cette fonction de Spotify a vu le jour au mois de mai 2017 et est aujourd’hui très utilisée chez les utilisateurs des appareils iOS et Android.
3. Sauvegarder automatiquement la liste de lecture découverte pendant la semaine
L’un des moyens que Spotify utilise pour vous faire découvrir de nombreuses musiques géniales est la liste de lecture hebdomadaire personnalisée qui vous est spécialement dédiée. Cette liste de lecture est mise à jour tous les lundis. Alors si vous ne voulez pas perdre cette grande liste de musiques, vous pouvez toujours les ajouter à une liste de lecture existante de votre compte.
Ouvrez la liste de lecture, sélectionnez toutes les chansons (en appuyant simultanément sur les touches « Ctrl » + « A » sur Windows ou sur les touches « Command » + « A » sur Mac), puis faites-les glisser vers votre liste de lecture. Veillez à sauvegarder cette liste de lecture bien avant qu’elle ne disparaisse, vous pouvez rendre le processus automatique en utilisant l’IFTTT.
Spotify possède une appeler IFTTT qui permet d’archiver toutes les découvertes musicales de la semaine dans une de vos listes de lecture personnelles, dans un tableur Google Drive ou dans un e-mail.
Meilleur convertisseur de musique Spotify : TuneFab Convertisseur Spotify
TuneFab Convertisseur Spotify est est logiciel tout-en-un qui vous permet de télécharger et convertir les musiques Spotify sous un format de fichiers commun (comme le MP3, le M4A, etc.).
Téléchargez la version gratuite en cliquant sur le bouton ci-dessous.
4. Trouver des versions nettes des musiques et des albums
Si vous avez l’habitude d’écouter Spotify en présence de vos enfants, alors vous êtes sûrement du genre à vouloir vous assurez que le contenu des musiques soit sain.
Pour vous assurer que vous êtes bien en train d’ajouter des musiques saines à votre liste de lecture, cliquez sur le titre de l’album lorsque vous recherchez une musique. Sur la page de l’album, vous verrez des musiques avec l’étiquette « EXPLICIT ». Faites défiler la liste vers le bas, si vous voyez la mention « NOUVEAUTÉ SUPPLÉMENTAIRE », alors cela veut dire qu’il pourrait y avoir des musiques saines. Cliquez sur ce bouton pour avoir accès aux versions saines de la musique recherchée.
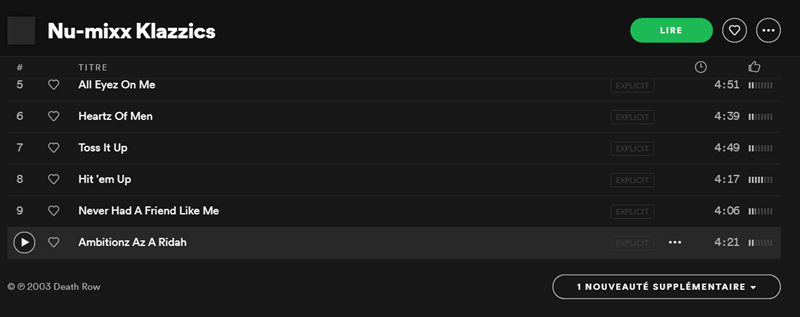
5. Enregistrer « Vos musiques » dans une liste de lecture partageable
L’une des méthodes les plus faciles pour ajouter des musiques dans Spotify est de cliquer sur le bouton « + » qui se trouve juste à côté du titre de la musique à ajouter. Les musiques choisies se retrouveront toutes dans une grande liste appelée « Vos musiques ». Si vous souhaitez partager des musiques avec vos amis ou à vos followers, alors vous aurez besoin de les ajouter dans une liste à part. Cliquez juste sur une musique et utilisez le raccourci clavier « Ctrl » + « A » sur Windows ou « Command » + « A » sur Mac pour sélectionner la totalité des musiques et pour les faire glisser vers une nouvelle liste de lecture.
6. Récupérer une liste de lecture supprimée
Que faire si vous avez supprimé accidentellement une liste de lecture Spotify ? Tout ce dont vous avez besoin de faire pour la récupérer est de vous connecter à votre compte Spotify via un navigateur Internet, puis allez sur la page de compte. Cliquez sur l’option « Restaurer des playlists » se trouvant dans les menus et vous pourrez y voir les listes de lecture supprimées. Cliquez sur le bouton « RESTAURER » et la liste de lecture supprimée réapparaîtra dans votre application Spotify !
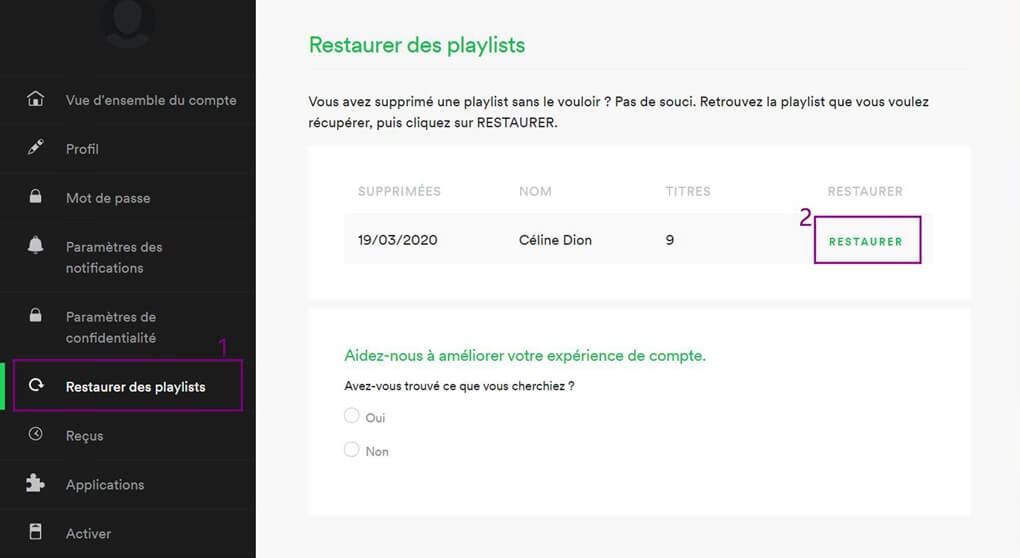
7. Toujours écouter en mode privée
Spotify peut être une plateforme sociale, mais si vous souhaitez garder secret vos goûts musicaux, alors il vous faudra activer l’option « Démarrer une session d’écoute privée de façon anonyme ». Cela signifie que toutes vos activités Spotify ne seront pas partagées ni avec vos followers Spotify ni sur Facebook. La Session d’écoute privée sera automatiquement désactivée lorsque vous redémarrerez Spotify ou après une certaine période d’inactivité. Cependant, si vous souhaitez écouter des musiques Spotify en restant dans la Session d’écoute privée de manière permanente sans qu’elle ne se désactive encore et encore, ce n’est pas impossible.
Allez dans les « Préférences », puis faites glisser les paramètres jusqu’à ce que vous arriviez dans la section « Spotify ». Assurez-vous que les options « Rendre mes nouvelles playlists publiques » et « Afficher mes artistes écoutés récemment » soient bien désactivées. Si vous avez connecté Spotify à votre compte Facebook, alors veillez à ce que ces options y soient aussi désactivées.
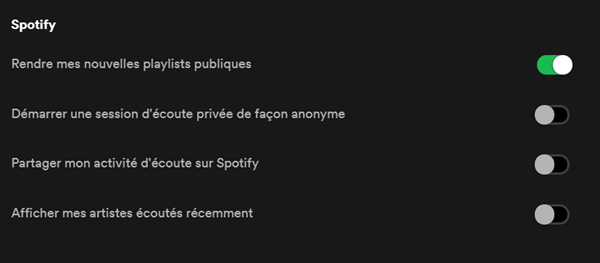
8. Organiser vos listes de lecture en dossiers
Si vous avez de nombreuses listes de lecture sur Spotify, alors l’espace pourrait commencer à être saturé. Heureusement, vous pouvez les ranger dans des dossiers. Vous pouvez créer des dossiers selon le genre, l’humeur, l’endroit ou le moment où vous préférez écouter vos musiques.
Pour créer un dossier, allez dans « Fichiers » > « Nouveau dossier… » ou utilisez les raccourcis clavier « Shift » + « Command/Ctrl » + « N ». Un nouveau dossier s’affichera tout en haut de vos listes de lecture. Vous pouvez faire un geste de glisser-déposer de vos listes de lecture dans ce dossier. Vous pouvez réduire ou développer les dossiers de listes de lecture, cela vous donnera une expérience plus ordonnées.
Si vous ne voulez plus garder un certain dossier, vous pouvez faire un clic-droit dessus pour le supprimer (ou le renommer). Néanmoins, il faudra que vous gardiez à l’esprit que : lorsque vous supprimez un dossier, les listes de lecture qui s’y trouvent seront également supprimées. Ce peut être là une méthode très pratique si vous souhaitez supprimer des listes de lecture en lots au lieu d’avoir à les supprimer une par une.
9. Voir la queue de la radio et l’historique d’écoute
Saviez-vous que lorsque vous écoutez une station radio sur Spotify, vous pouvez savoir quelle sera la chanson suivante ? Saviez-vous également que lorsque vous n’êtes pas devant votre ordinateur et que vous souhaitez connaître la musique en cours, vous pouvez voir le titre et le nom de l’article dans votre historique d’écoute ? Pour voir la liste des musiques faisant la queue et pour voir l’historique d’écoute passée, cliquez sur le bouton de queue se trouvant juste à côté de la commande de lecture.
Un nouvel onglet, affichant les musiques faisant la queue et l’historique d’écoute, apparaîtra à l’écran. La fonction de queue est une liste d’environ 30 musiques qui passeront à la radio. Quant à l’historique d’écoute, vous devriez pouvoir y voir les 40 dernières chansons écoutées.

10. Utiliser les commandes vocales sur Android
Il y a une tonne de fonctions que les utilisateurs Android de Spotify peuvent utiliser, l’une d’entre elles consiste à utiliser les commandes vocales. Notez toutefois que la fonction ne marche pas toujours sur tous les appareils Android. De plus, vous aurez besoin de télécharger Google Now pour profiter pleinement de la fonction des commandes vocales.
Une fois installée, vous pouvez rechercher des musiques sur Spotify via ces commandes, vous pouvez, par exemple, dire : « OK Google, lis By the Ocean de CAKE ».
Sur certains appareils, Spotify préparera la chanson sans la lire directement — dans ce cas-là, vous aurez besoin d’appuyer sur la musique pour démarrer la lecture. Tous les utilisateurs Android devraient pouvoir utiliser les commandes vocales pour contrôler la lecture de pistes : passer plus vite, pause, augmenter le volume, diminuer le volume, etc.
Connaissez-vous d’autres astuces de Spotify ?
À part toutes ces fonctions intégrées de Spotify, faisant d’elle un super service de streaming de musiques, il y a un écosystème puissant d’applications tierces qui peut améliorer votre expérience d’écoute. Il y a pas non plus de fin aux astuces que vous pouvez continuer à découvrir.
4.3 / 5 (basée sur 72 notes)
All-in-One Music Converter Téléchargez toute la musique en streaming hors ligne
Convertisseur SoundCloud Téléchargez SoundCloud Music en MP3
Spotify Music Converter Convertir les chansons Spotify Ogg en MP3
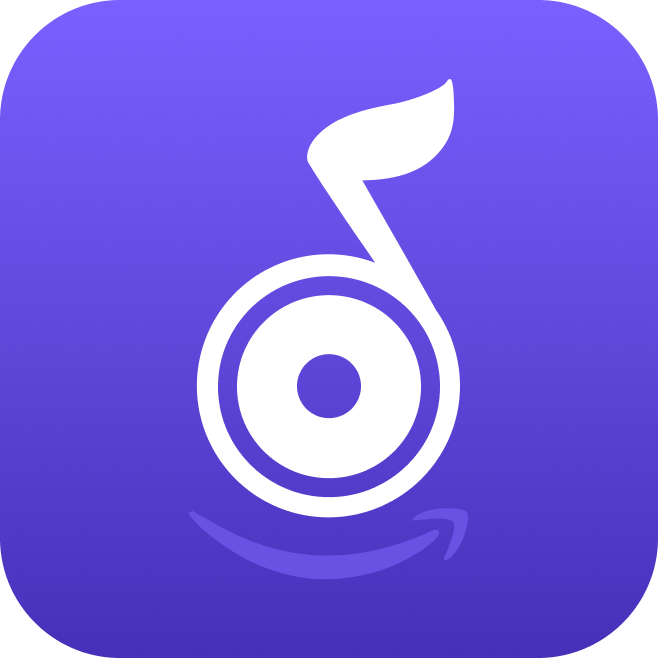 Amazon Music Converter
Télécharger Amazon Music
Prime/Illimité/HD
Amazon Music Converter
Télécharger Amazon Music
Prime/Illimité/HD
Apple Music Converter Convertir Apple Music en MP3
YouTube Music Converter Téléchargez YouTube Music en MP3
Deezer Music Converter Convertir les listes de lecture Deezer en MP3
Audible Converter Convertir Audible AA/AAX protégé en MP3





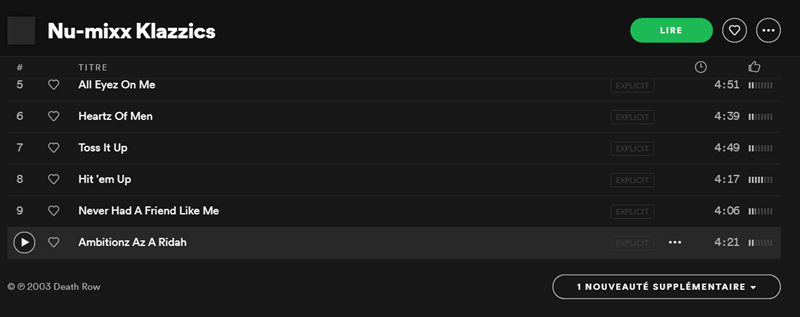
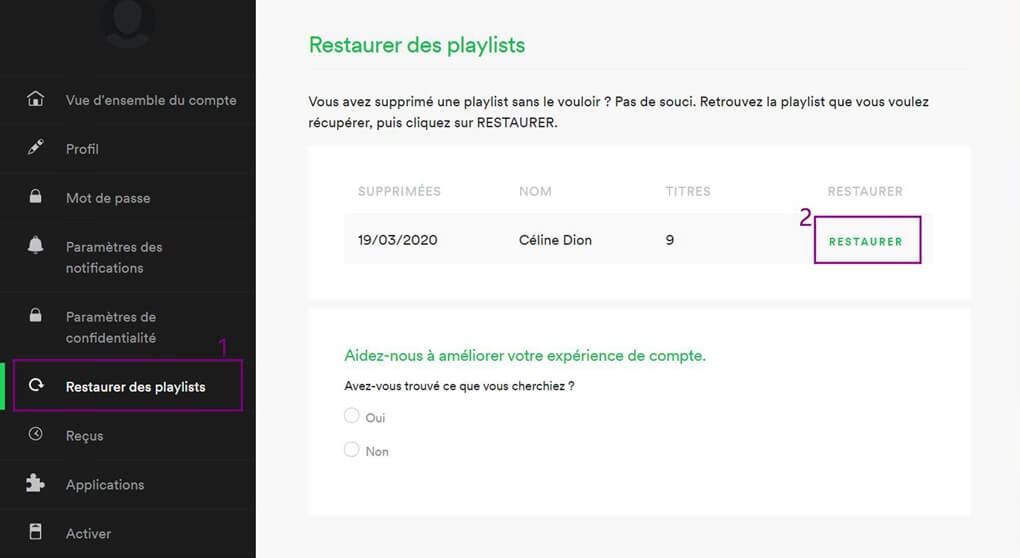
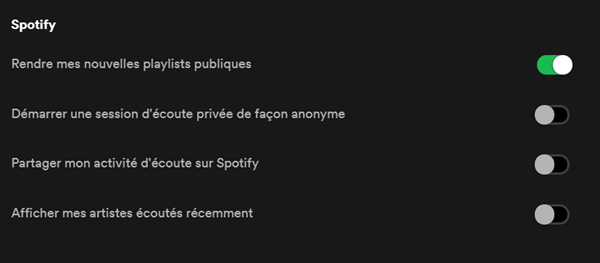
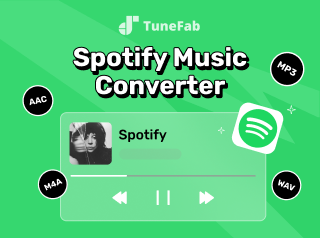





Commentaires(0)