Comment mettre une musique en sonnerie iPhone avec Apple Music
Beaucoup d’utilisateurs aimeraient mettre une musique Apple Music en sonnerie iPhone afin de personnaliser leur téléphone. Pourtant, Apple Music ne permet pas de le faire directement : les morceaux sont protégés par le DRM, ne peuvent pas être exportés librement et n’apparaissent pas non plus dans les réglages du téléphone pour être définis comme sonnerie.
La bonne nouvelle, c’est qu’il existe une solution simple. Dans ce guide, nous vous expliquons comment convertir vos chansons Apple Music en fichiers audio locaux grâce à un outil dédié, puis les appliquer facilement comme sonnerie iPhone via GarageBand ou iTunes/Finder.
Sommaire
Partie 1. Télécharger Apple Music en fichiers audio locaux
Comme expliqué dans l’introduction, il est impossible d’utiliser directement une chanson Apple Music comme sonnerie iPhone en raison des protections DRM. Pour contourner cette limite, la première étape consiste à télécharger vos chansons Apple Music et à les convertir en fichiers audio locaux.
Pour y parvenir, vous aurez besoin d'un logiciel professionnel pour vous aider, et celui recommandé est TuneFab Apple Music Converter. Ce logiciel supprime la protection des titres Apple Music et vous permet de les enregistrer librement sur votre ordinateur. Une fois les morceaux convertis, vous pouvez les importer facilement dans iTunes ou GarageBand afin de créer une sonnerie personnalisée.
Avantages principaux de TuneFab Apple Music Converter
• Télécharger librement vos chansons, albums et playlists Apple Music, sans aucune limitation.
• Convertir les fichiers protégés AAC en formats audio populaires comme M4A, MP3, FLAC ou WAV.
• Préserver la qualité sonore originale jusqu’à 320 kbps, avec conservation complète des métadonnées ID3 (titre, artiste, album, pochette).
• Profitez d’un lecteur web intégré, sans avoir besoin d’installer l’application Apple Music sur votre ordinateur.
En plus de la version logicielle, si vous ne souhaitez convertir que quelques morceaux (jusqu’à 3 chansons Apple Music), vous pouvez directement utiliser notre outil en ligne disponible depuis le centre des membres TuneFab (accessible en haut de page). Une fois vos fichiers audio locaux obtenus, vous disposez de tout le nécessaire pour créer une sonnerie iPhone entièrement personnalisée.
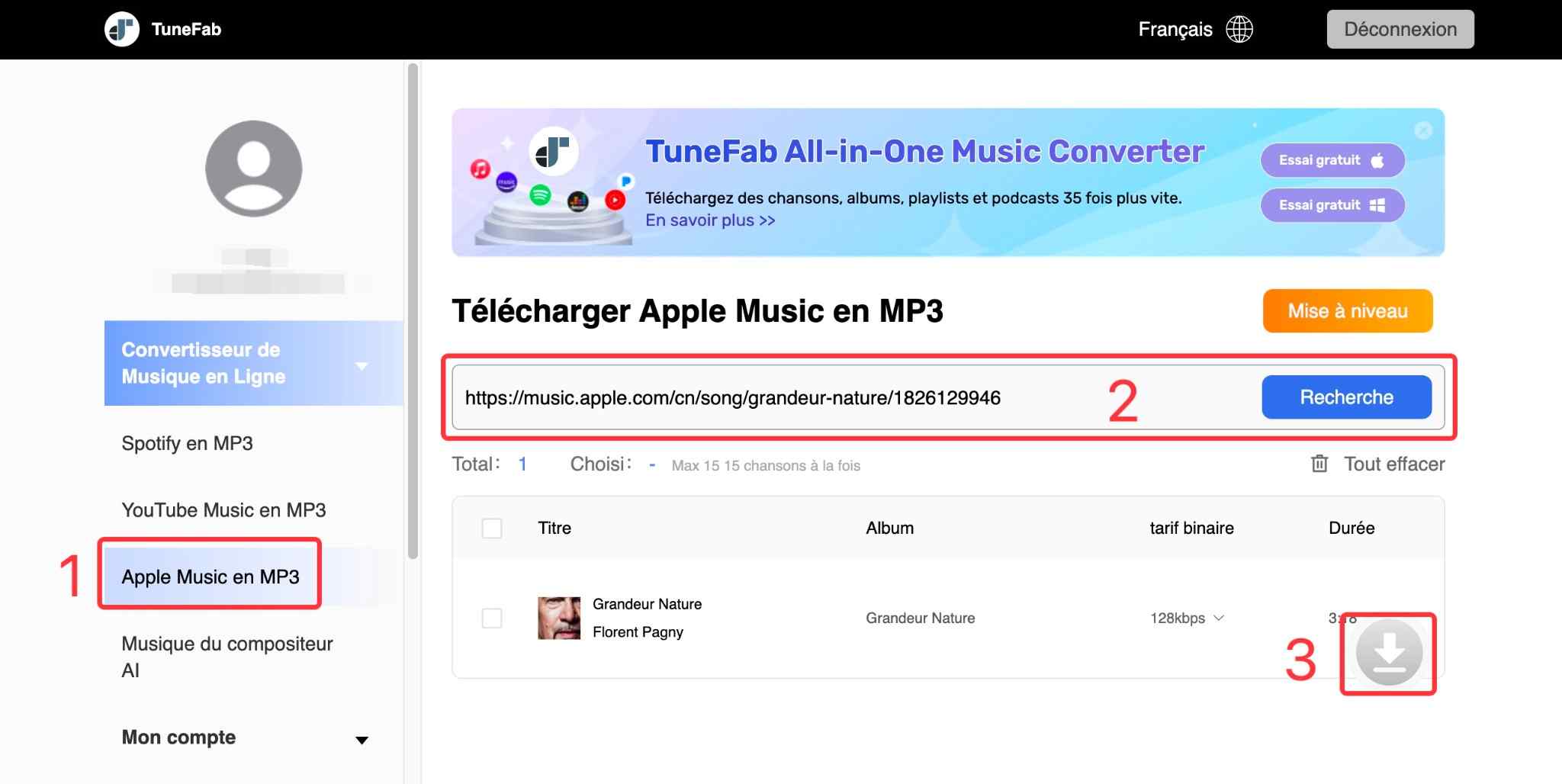
Si vous préférez bénéficier d’un service complet et d’une meilleure qualité, nous vous recommandons d’utiliser la version logicielle de bureau de TuneFab Apple Music Converter. Voici les étapes à suivre :
Étape 1. Téléchargez et installez TuneFab Apple Music Converter sur votre Windows ou Mac.
Étape 2. Ouvrez le logiciel et choisissez la plateforme de streaming : Apple Music.
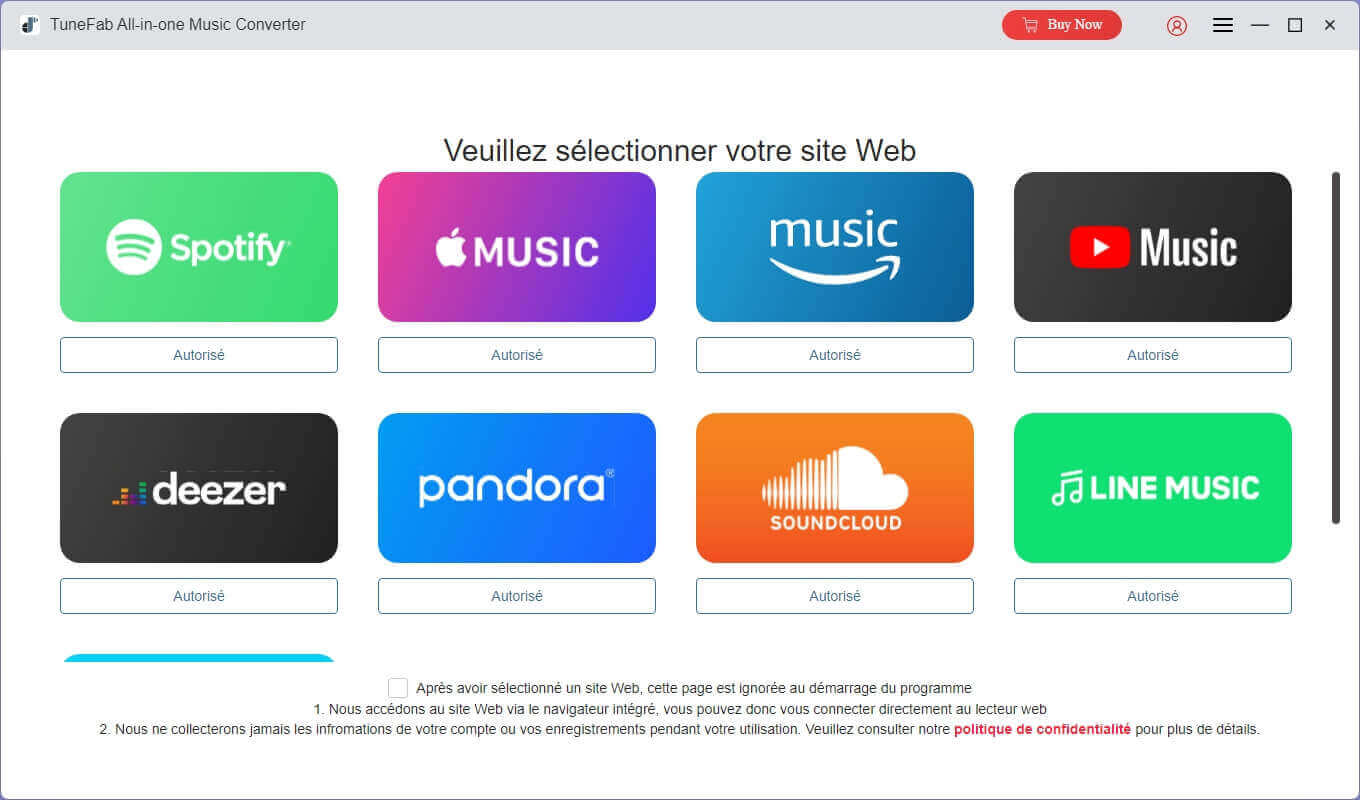
Étape 3. Connectez-vous à votre compte Apple Music dans le lecteur intégré.
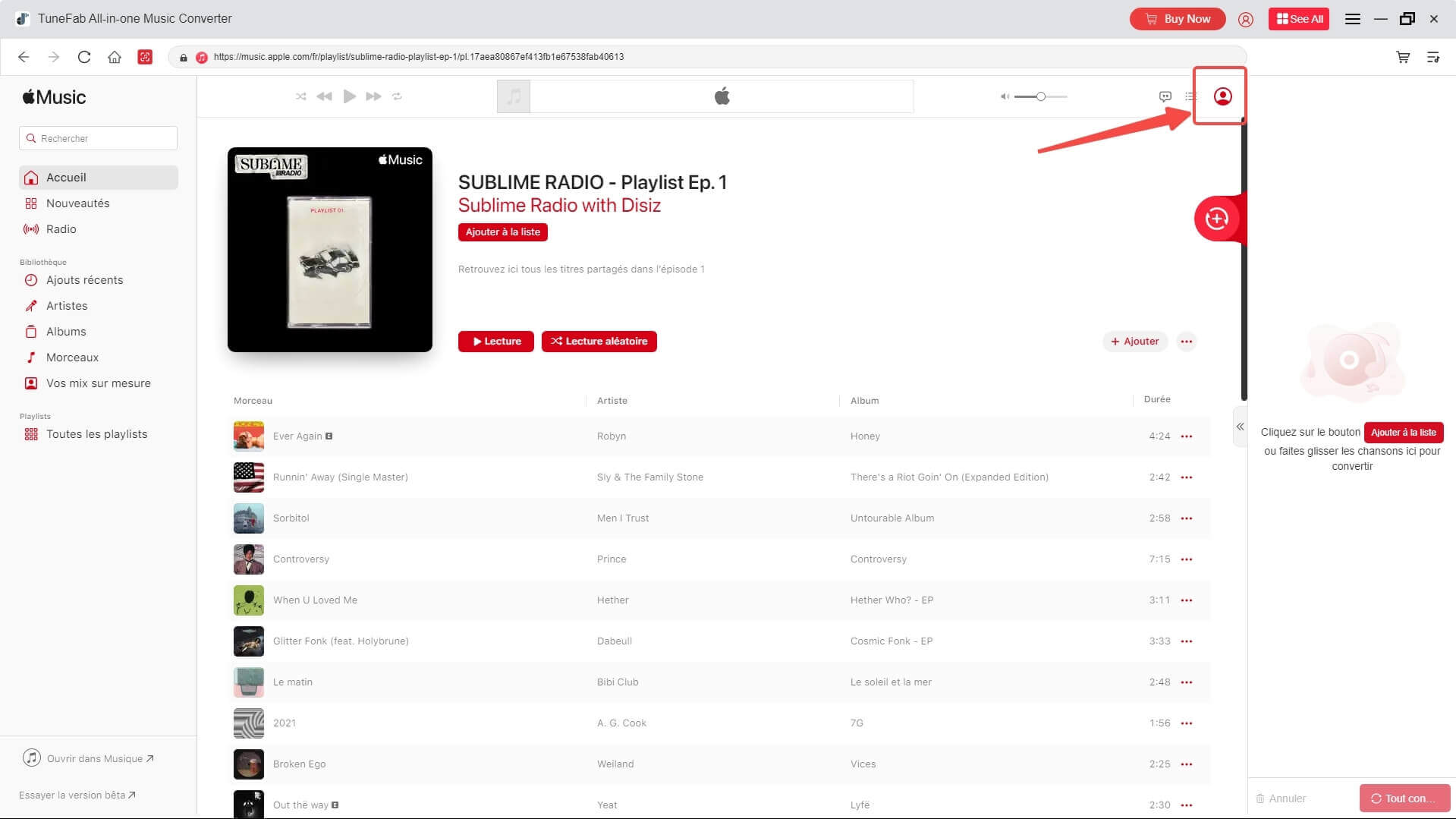
Étape 4. Recherchez des musiques à télécharger et les ajouter dans la liste de conversion.
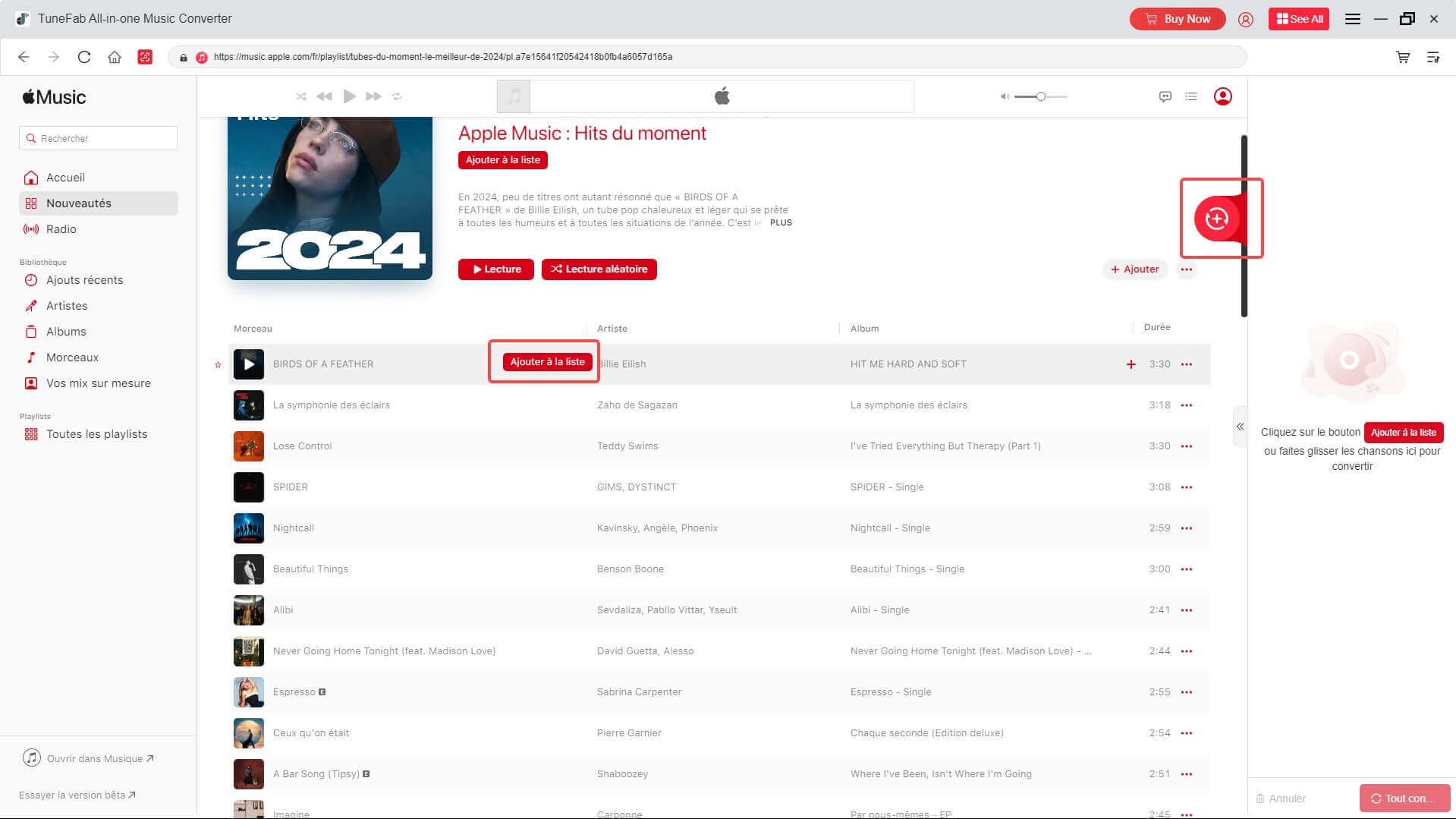
Étape 5. Dans la liste de conversion, configurez le format de sortie comme M4A, puis touchez Convertir. Après la conversion, les chansons sont enregistrées sur votre ordinateur.
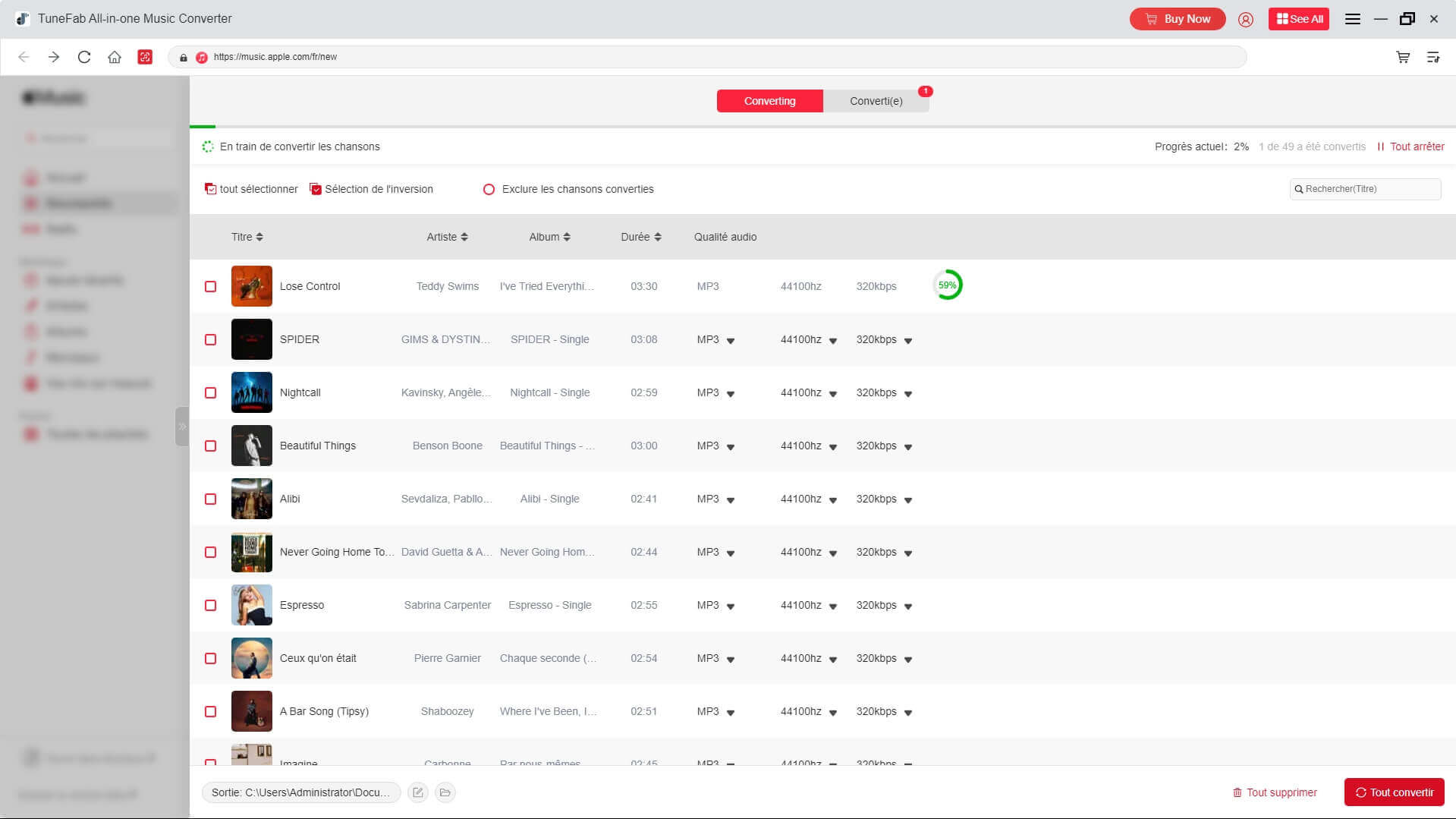
Partie 2. Définir une musique Apple Music comme sonnerie iPhone
Une fois vos morceaux Apple Music convertis en fichiers audio locaux grâce à TuneFab, il ne vous reste plus qu’à les appliquer comme sonnerie sur votre iPhone. Pour cela, vous pouvez choisir entre deux méthodes officielles proposées par Apple : GarageBand directement sur l’iPhone, ou iTunes / Finder depuis un ordinateur.
Méthode 1 : Créer une sonnerie iPhone avec GarageBand
Étape 1. Transférez la chanson convertie vers votre iPhone (via iCloud ou un câble USB), puis ouvrez GarageBand.
Étape 2. Créez un nouvel enregistrement, importez la chanson depuis l’app Fichiers et découpez le passage souhaité (30–40 secondes maximum).
Étape 3. Sauvegardez le projet dans Mes morceaux, puis sélectionnez « Partager > Sonnerie ».
Étape 4. Donnez un nom à votre sonnerie et choisissez Utiliser le son comme sonnerie standard.
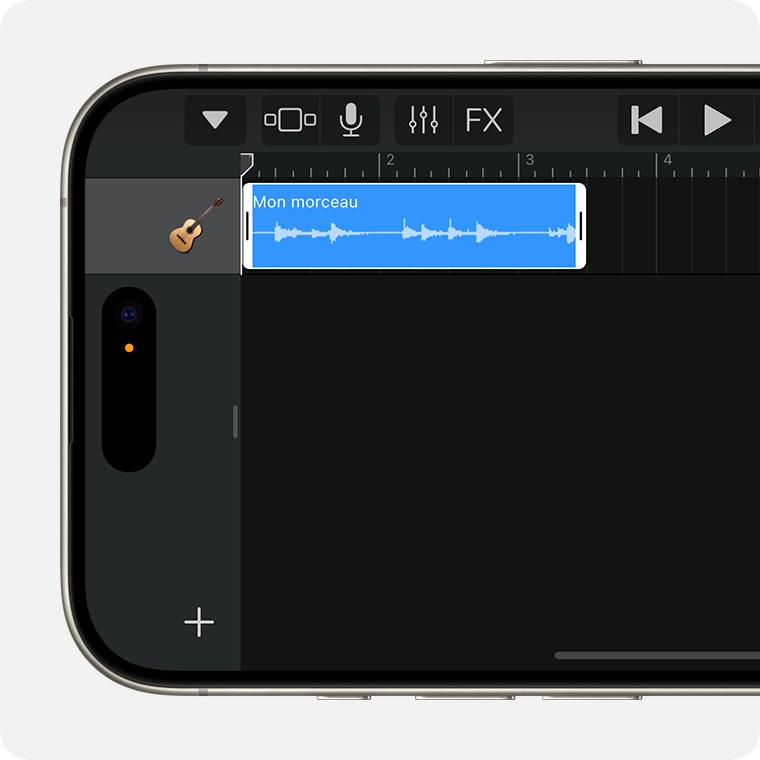
Méthode 2 : Configurer une sonnerie iPhone via iTunes / Finder
Étape 1. Importez la chanson convertie dans iTunes ou Finder, puis définissez le début et la fin du passage.
Étape 2. Créez une version AAC, puis renommez l’extension du fichier de .m4a en .m4r.
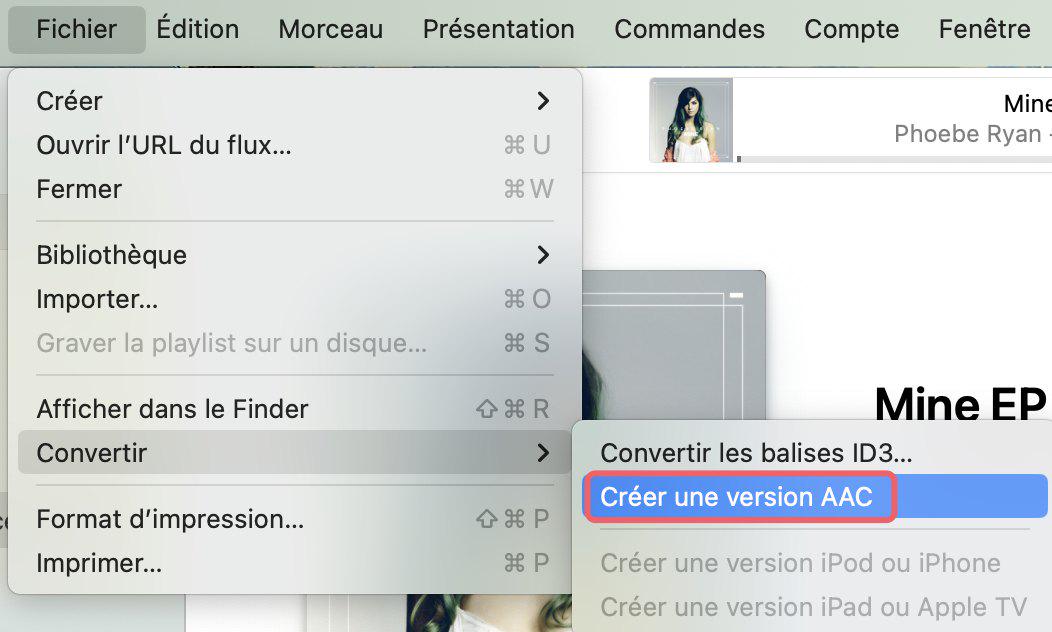
Étape 3. Connectez l’iPhone à l’ordinateur et transférez le fichier .m4r :
- Dans iTunes (Windows / macOS Mojave ou antérieur), ouvrez la section Sons et glissez-déposez le fichier.
- Dans Finder (macOS Catalina ou ultérieur), faites glisser le fichier directement sur l’icône de l’iPhone.
Étape 4. Sur l’iPhone, allez dans « Réglages > Sons et vibrations > Sonnerie » et choisissez le fichier importé comme nouvelle sonnerie.
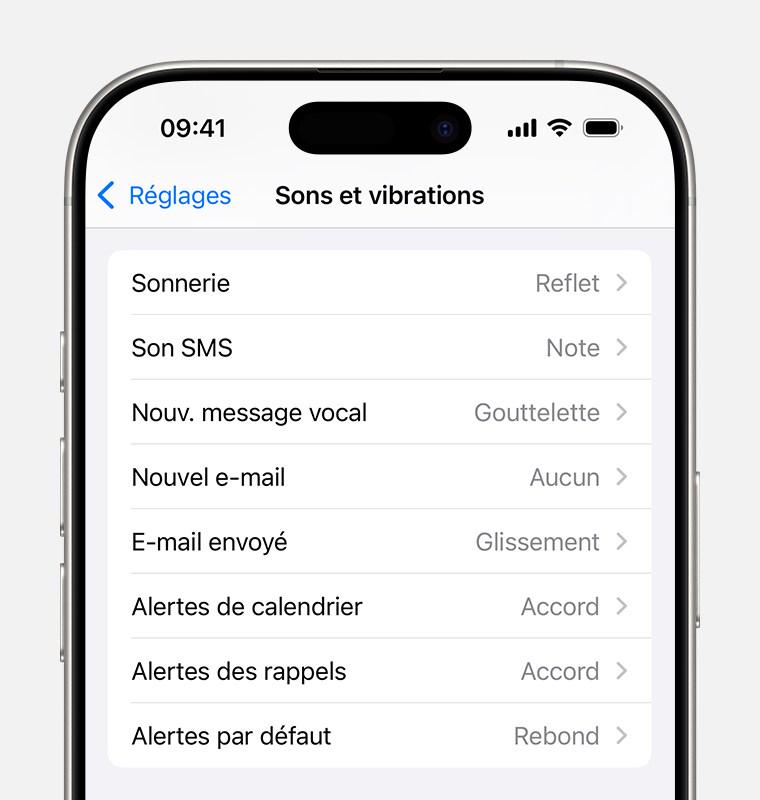
Partie 3. Foire aux questions sur les sonneries iPhone
Peut-on mettre directement une musique Apple Music comme sonnerie iPhone ?
Non. Les morceaux Apple Music sont protégés par le DRM et ne peuvent pas être exportés ni utilisés directement dans les réglages de l’iPhone. Pour créer une sonnerie, vous devez d’abord convertir la chanson en fichier audio local (par exemple avec TuneFab Apple Music Converter), puis l’importer dans GarageBand ou iTunes/Finder.
Pourquoi ma musique Apple Music n’apparaît pas dans GarageBand ou iTunes ?
C’est généralement parce que vos titres Apple Music sont cryptés et restent bloqués dans l’application Apple Music. Seuls les fichiers locaux au format standard (M4A, MP3, WAV, FLAC, etc.) peuvent être importés. La solution consiste à supprimer la protection DRM avec un outil tiers avant d’essayer de les utiliser dans GarageBand ou iTunes.
Quelle est la durée maximale d’une sonnerie iPhone ?
Apple limite la durée d’une sonnerie iPhone à environ 30–40 secondes. Si le passage choisi est plus long, vous devrez le raccourcir dans GarageBand ou iTunes avant de l’exporter au format .m4r.
Comment définir une musique Apple Music comme alarme sur iPhone ?
Après avoir téléchargé et converti vos morceaux Apple Music en fichiers locaux, vous pouvez les définir comme alarme en suivant :
1. Ouvrez l’application Horloge sur votre iPhone.
2. Touchez l’icône + pour créer une nouvelle alarme.
3. Allez dans Sonnerie, puis sélectionnez le fichier importé comme alarme.
Est-il possible d’acheter des sonneries iPhone directement depuis Apple ?
Astuce : Cependant, cette méthode est payante et limitée au catalogue proposé. Si vous souhaitez utiliser vos propres morceaux Apple Music comme sonnerie, il est préférable de les convertir au préalable avec TuneFab Apple Music Converter.
Oui. Vous pouvez acheter des sonneries officielles directement sur votre iPhone via l’iTunes Store :
1. Ouvrez « iTunes Store > Plus > Sonneries ».
2. Parcourez les sonneries disponibles et touchez le prix pour acheter.
3. Allez dans « Réglages > Sons et vibrations > Sonnerie > Télécharger tous les achats » pour les appliquer.
Conclusion
En résumé, il n’est pas possible de mettre directement une musique Apple Music en sonnerie iPhone à cause des protections DRM. La solution la plus simple consiste d’abord à convertir vos morceaux Apple Music en fichiers audio locaux avec un outil dédié comme TuneFab Apple Music Converter. Vous pouvez ensuite utiliser GarageBand ou iTunes/Finder pour créer et appliquer votre sonnerie personnalisée.
Téléchargez dès maintenant TuneFab Apple Music Converter et transformez vos chansons préférées en sonneries iPhone uniques, facilement et sans restrictions.
4.3 / 5 (basée sur 72 notes)
All-in-One Music Converter Téléchargez toute la musique en streaming hors ligne
Convertisseur SoundCloud Téléchargez SoundCloud Music en MP3
Spotify Music Converter Convertir les chansons Spotify Ogg en MP3
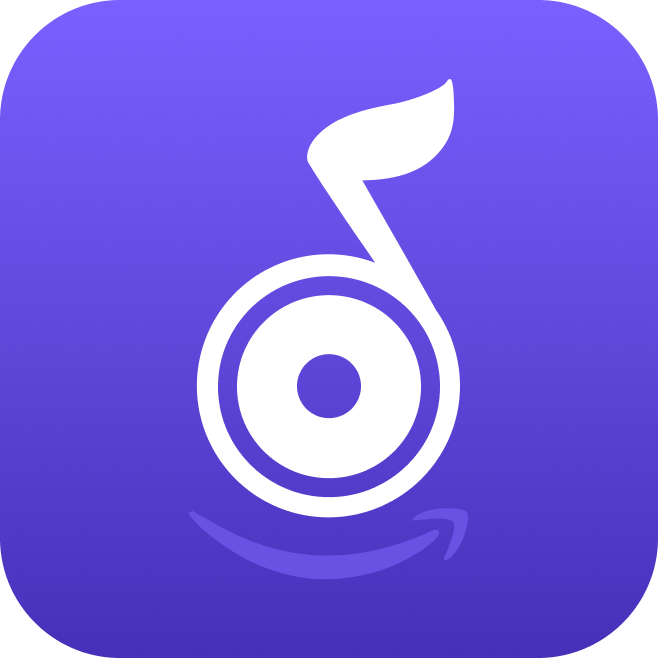 Amazon Music Converter
Télécharger Amazon Music
Prime/Illimité/HD
Amazon Music Converter
Télécharger Amazon Music
Prime/Illimité/HD
Apple Music Converter Convertir Apple Music en MP3
YouTube Music Converter Téléchargez YouTube Music en MP3
Deezer Music Converter Convertir les listes de lecture Deezer en MP3
Audible Converter Convertir Audible AA/AAX protégé en MP3







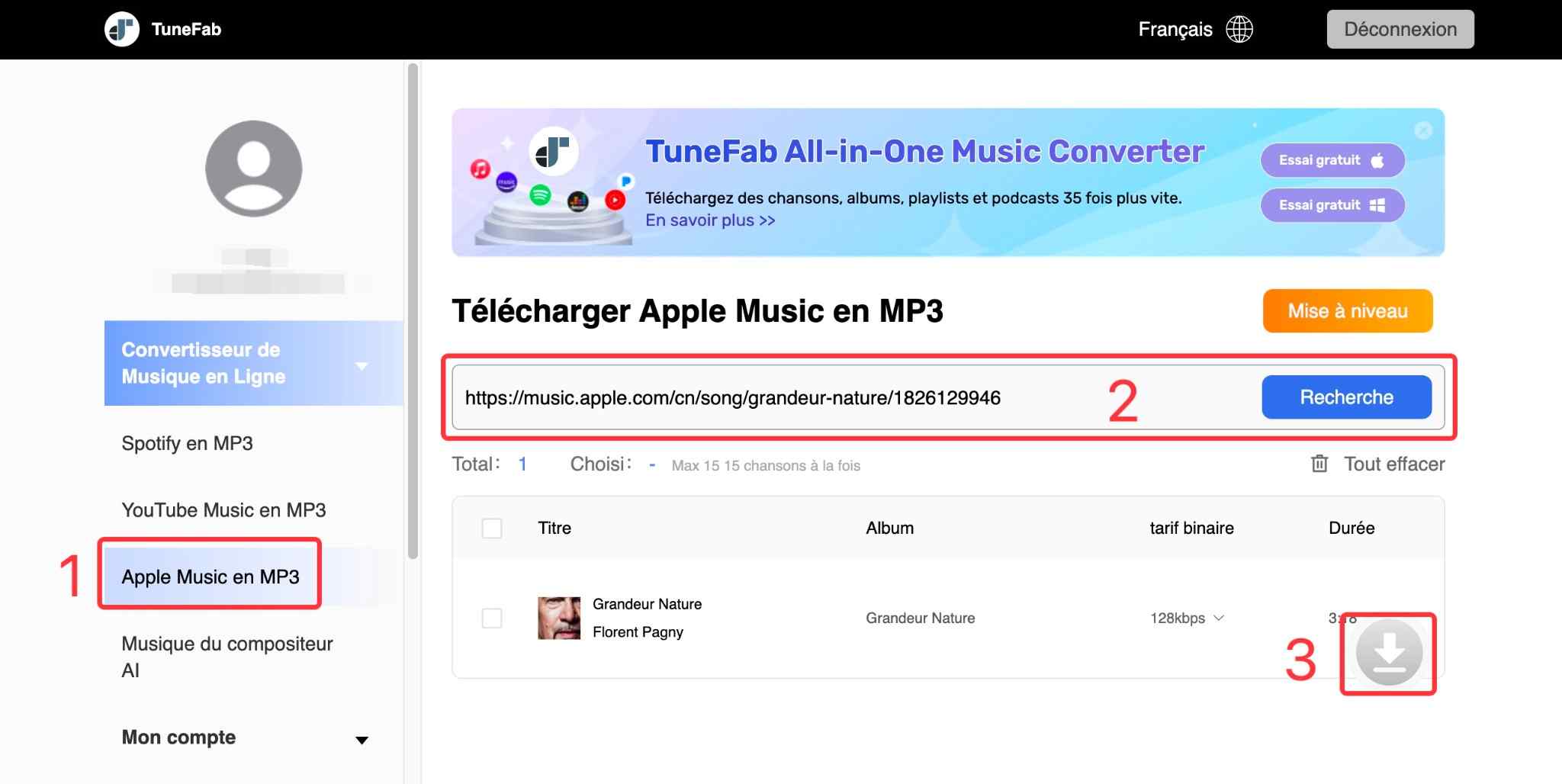
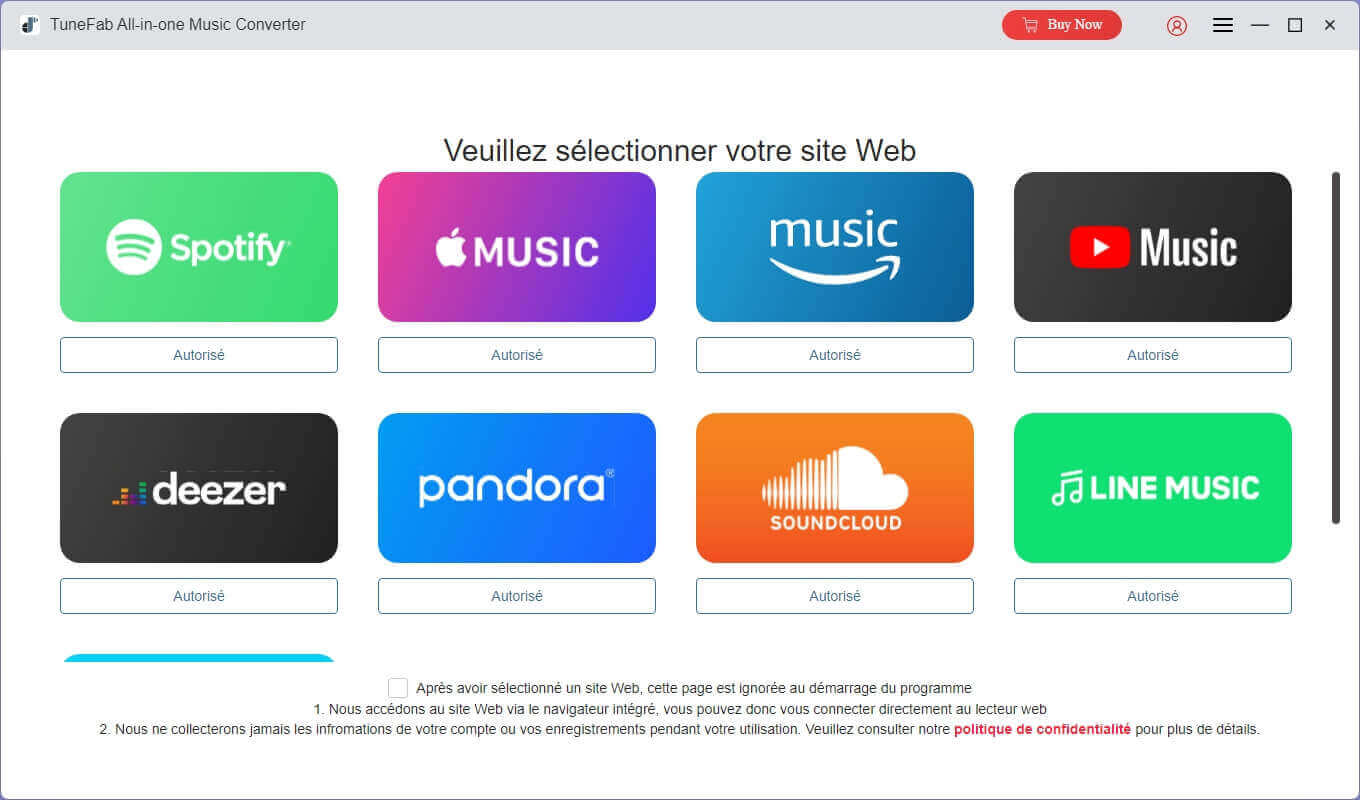
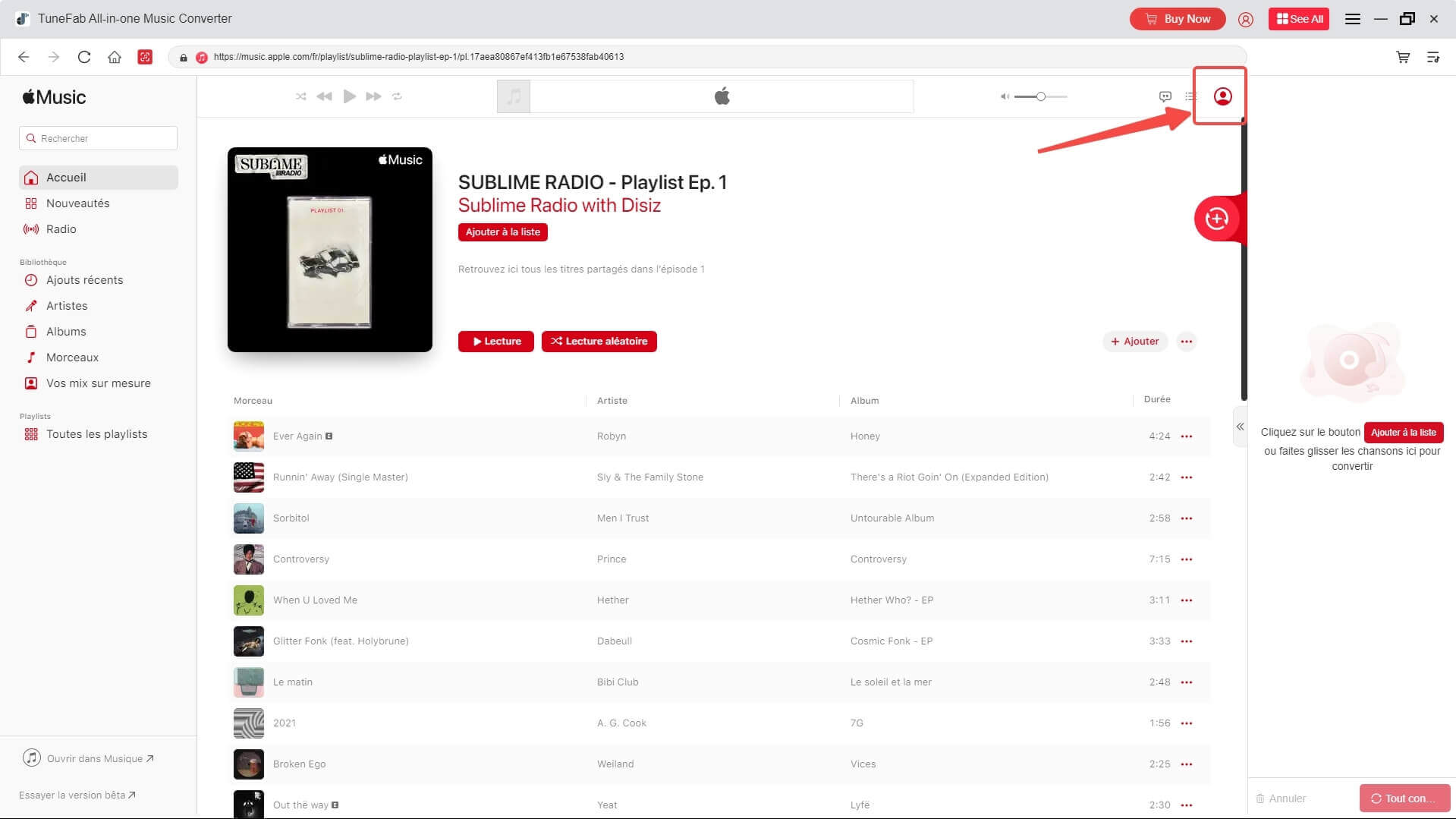
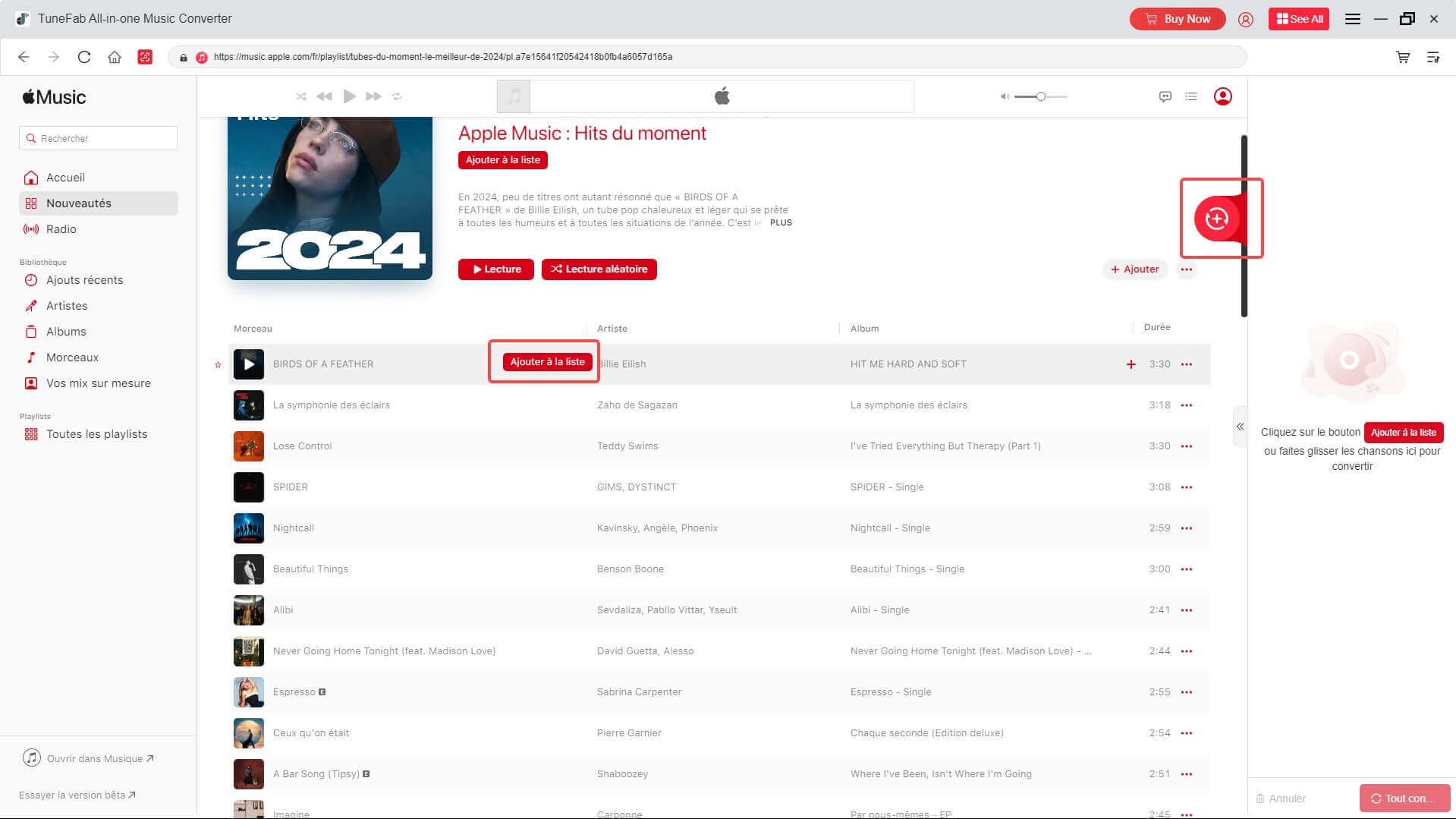
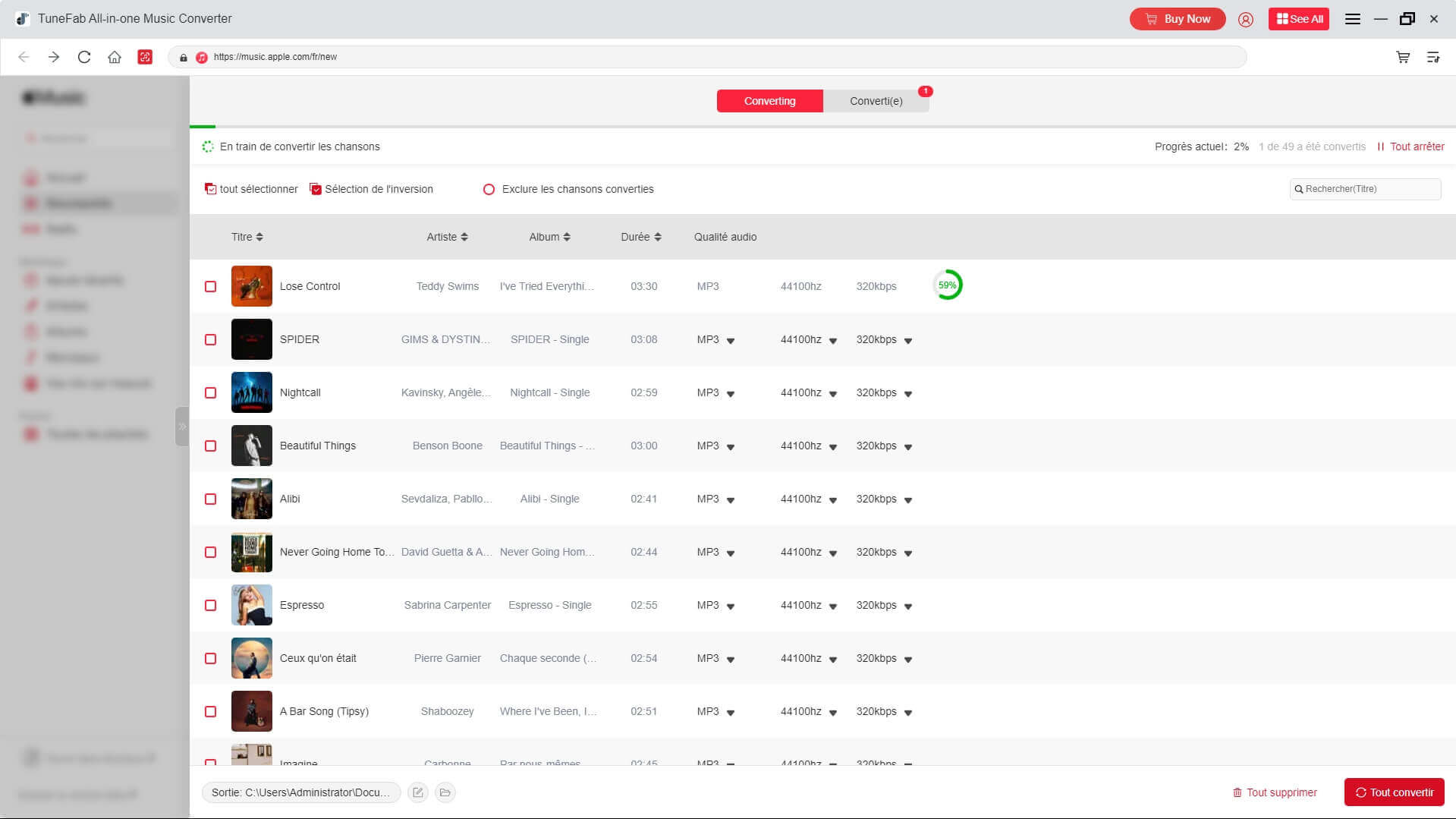
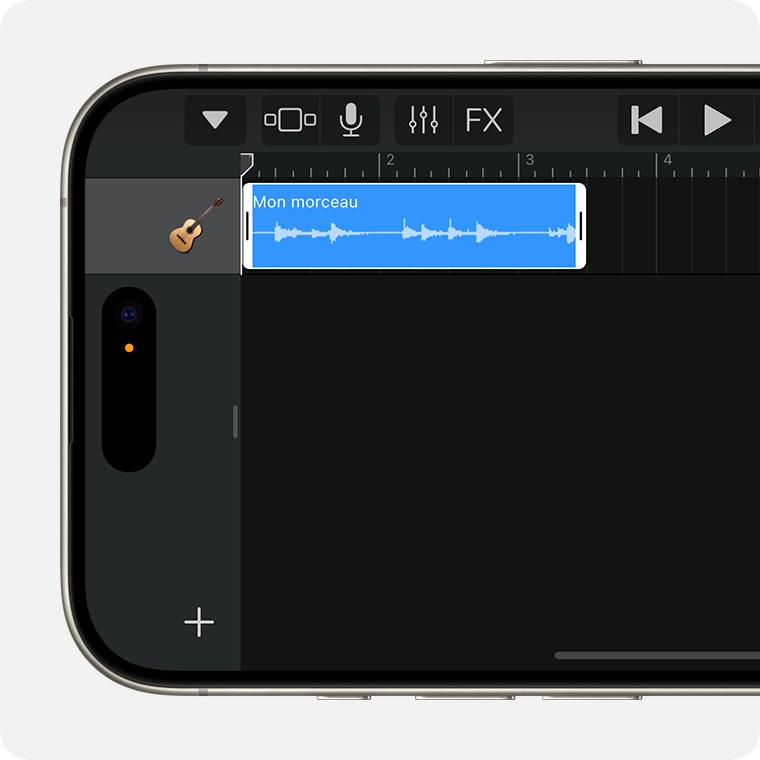
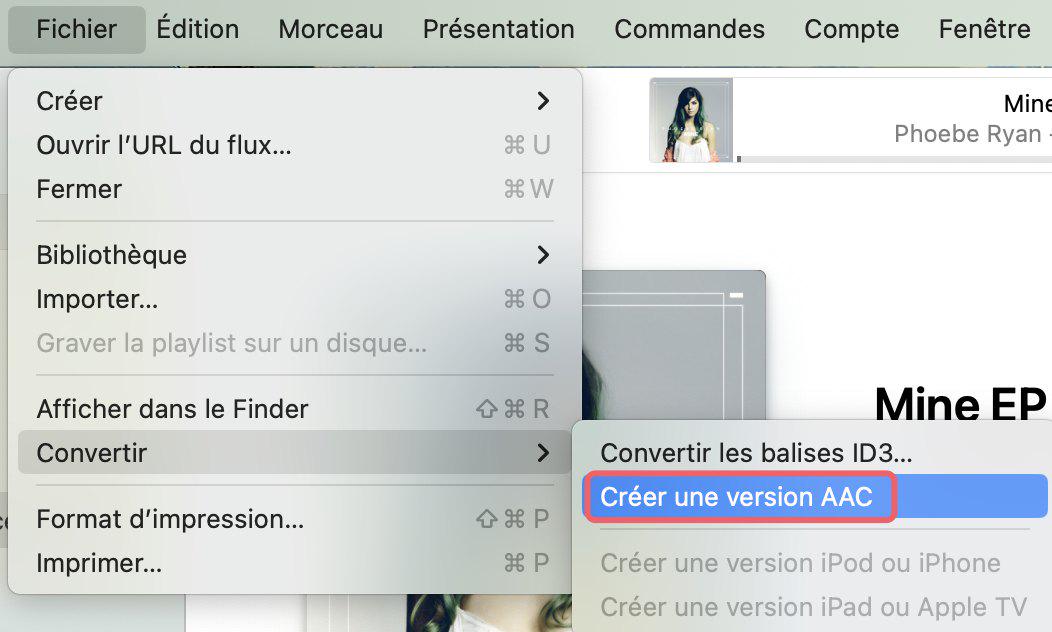
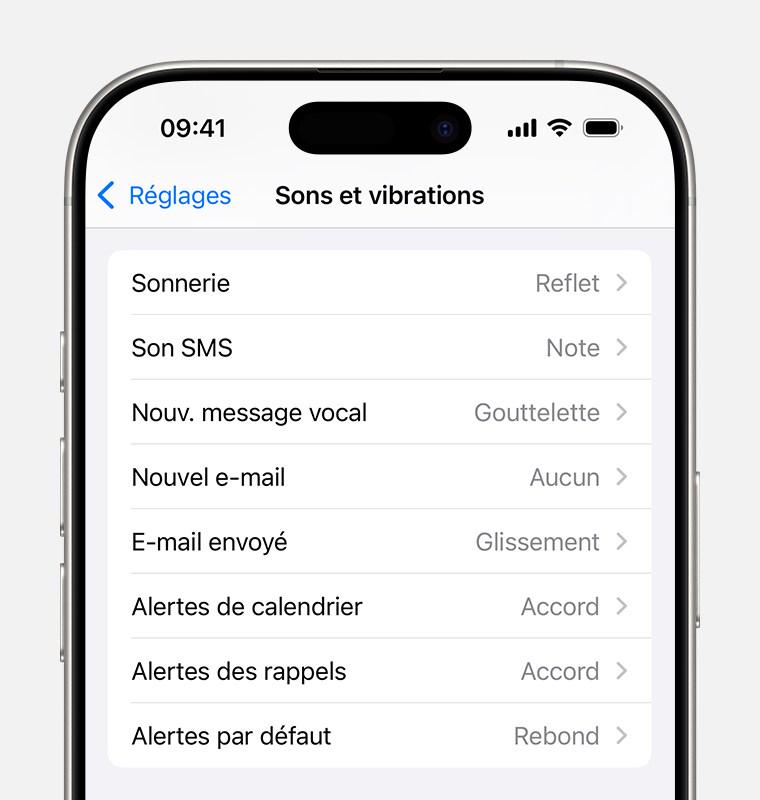

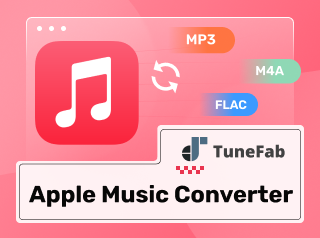





Commentaires(0)