Spotify est l’un des services de streaming les plus populaires, en particulier chez les jeunes. Il est spécialisé dans le service de streaming de musiques, de podcasts et de vidéos. Il permet également à ses utilisateurs de créer, d’éditer et de partager des listes de lectures et des pistes audio sur les réseaux sociaux multimédias. Mais tous ne connaissent pas totalement les fonctionnalités de Spotify. Avez-vous déjà remarqué la fonction de file d’attente et d’historique de Spotify ? Savez-vous comment faire pour effacer la file d’attente et l’historique de Spotify sur votre smartphone, qu’il s’agisse d’un iPhone ou d’un appareil Android ?
Partie 1 : Fonction puissante : File d’attente de lecture et historique
Avant de parler de comment faire pour effacer la file d’attente de lecture et l’historique de Spotify, commençons d’abord par un aperçu sur les capacités des options de file d’attente et d’historique de Spotify. La file d’attente et l’historique constitue une option se trouvant près de la barre de progression de Spotify. C’est une toute petite fonctionnalité qui est pourtant très utile. L’option de file d’attente vous montre quelles sont les musiques qui vont être jouées et qui sont dans votre liste de lecture, alors que l’historique vous montre quelles sont les musiques que vous avez déjà écoutées, vous pourrez ainsi retrouverez rapidement une piste audio si vous avez du mal à vous rappelez de son titre.

Partie 2 : Comment la fonctionnalité de file d’attente de lecture et d’historique marche-t-elle ?
Comment donc la fonctionnalité de file d’attente de lecture et d’historique marche-t-elle ? Il y a principalement deux méthodes qui vous permettront d’utiliser la file d’attente de lecture.
№1 : Permettre à Spotify de décider logiquement quels morceaux il faudra lire. Si vous n’avez pas ajouté de musiques à la file d’attente de lecture ou si toutes les musiques de la liste de lecture ont toutes déjà été lues, alors Spotify utilisera un mécanisme de lecture par défaut pour choisir les morceaux qui suivront, ses choix se basent sur les facteurs ci-dessous.
A. L’album ou la liste de lecture que vous avez choisi(e) : Spotify mettra en lecture les morceaux de l’album ou de la liste que vous avez choisi(e) dans l’ordre normal. Mais vous pouvez également choisir d’appuyer sur le bouton de flèches entrelacées ou sur le bouton des flèches circulaires qui se trouvent en bas à droite de l’interface de Spotify pour sélectionner respectivement le mode aléatoire et le mode de répétition.
B. La liste des résultats de vos dernières recherches : Lorsque vous écoutez des musiques des résultats de recherche, alors Spotify mettra en lecture toutes les pistes audio de la liste.
C. La radio : Si vous écoutez la radio Spotify ou si vous écoutez le mode radio d’un certain artiste, alors Spotify vous montrera quels sont les musiques que vous écouterez ensuite. Vous trouverez ces morceaux dans la sélection aléatoire.
D. Les fichiers locaux : Si vous avez déjà commencé la lecture des morceaux de votre index des fichiers locaux, alors Spotify lira les morceaux dans l’ordre dans lequel ils sont affichés. Mais vous avez également la possibilité de sélectionner le mode aléatoire ou le mode de répétition.
№2 : Ajouter manuellement les musiques voulues dans la file d’attente de lecture pour gérer la liste de lecture plus facilement. Une manière de le faire serait de sélectionner les musiques et de les faire glisser vers le bouton de la file d’attente qui se trouve dans le coin en bas à droite de l’écran. Vous pouvez également faire un clic droit sur la musique que vous voulez puis l’ajouter en sélectionnant l’option « File d’attente ». Par cette action, les morceaux choisis seront ajoutés à la file d’attente. Vous pourrez alors aller dans la page de la file d’attente de lecture pour voir toutes les musiques de la liste. Pour faciliter les choses, les musiques ajoutées sont toujours marquées en jaune.
Partie 3 : Comment supprimer la file d’attente de lecture et l’historique de Spotify ?
Comme vous pouvez le voir, c’est un vrai jeux d’enfant d’ajouter des morceaux dans la file d’attente, mais qu’en est-il de la suppression de la file d’attente de lecture et de l’historique de Spotify ?
№1 : Supprimer la file d’attente de lecture et l’historique de Spotify sur un iPhone ou un iPad
Étape 1 : Recherchez l’icône de Spotify sur votre iPhone ou iPad et ouvrez-le. L’application Spotify est représentée par un cercle vert contenant trois lignes courbées de couleur noir.
Étape 2 : Pour trouver le bouton de file d’attente, vous aurez besoin d’appuyer sur la musique en cours de lecture qui est affichée dans le bas de l’écran. Si vous n’écoutez actuellement pas de musique en ce moment, alors appuyez sur n’importe quelle musique et appuyez dessus par le bas de l’écran.

Étape 3 : Lorsque vous verrez une interface comme celle affichée ci-dessous, appuyez alors sur le bouton qui se trouve en haut à droite de l’écran.
Étape 4 : Cochez la case des morceaux que vous souhaitez effacer, vous verrez alors une coche à côté de chaque musique sélectionnée.
Étape 5 : Enfin, cliquez sur le bouton « Supprimer » qui se trouve dans le coin en bas à gauche de l’écran pour que les musiques sélectionnées soient effacées.
№2 : Comment supprimer la file d’attente de lecture et l’historique de Spotify sur un smartphone Android ?
Si vous utilisez un smartphone Android, alors vous pourrez également désactiver la lecture automatique pour supprimer la file d’attente de lecture et l’historique de Spotify. Mais vous ne pourrez pas effacer les musiques de la file d’attente de Spotify en utilisant la méthode mentionnée ci-dessus.
Étape 1 : Pour commencer, ouvrez l’application Spotify sur votre smartphone Android.
Étape 2 : Appuyez sur le bouton « Bibliothèque » qui se trouve dans le coin en bas à droite de l’écran. Si Spotify affiche actuellement une musique en plein écran, alors vous aurez besoin d’appuyer sur l’icône qui se trouve dans le coin en haut à gauche de l’écran pour revenir à la liste de lecture et voir la barre de navigation dans le bas de l’écran.
Étape 3 : Appuyez sur le bouton des « Préférences » qui se trouve dans le coin en haut à droite de l’écran, puis faites défiler le menu vers le bas jusqu’à ce que vous voyez l’option « Lecture automatique ». Désactivez cette fonction de votre compte et arrêtez d’ajouter de nouvelles musiques dans la file d’attente de lecture de Spotify.
№3 : Comment supprimer la file d’attente de lecture et l’historique de Spotify sur un PC ?
Qu’en est-il de la file d’attente de lecture et de l’historique de Spotify sur l’ordinateur ? C’est une opération très facile.
Étape 1 : Ouvrez Spotify sur votre ordinateur.
Étape 2 : Cliquez sur le bouton de la file d’attente qui se trouve dans le bas de l’écran. Son icône est composée de trois lignes horizontales contenus dans un petit triangle.
Étape 3 : Enfin, cliquez sur le bouton « Supprimer » qui se trouve dans le coin en haut à droite de la file d’attente. Toutes les musiques présentes dans la liste seront alors effacées.
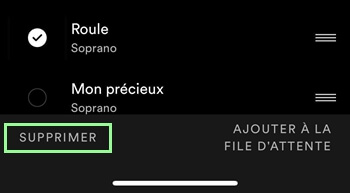
Peu importe que vous écoutiez Spotify sur votre smartphone ou sur votre PC, vous pourrez toujours supprimer facilement la file d’attente de lecture et l’historique de Spotify. Spotify est vraiment un service de streaming de musiques facile à utiliser, mais si vous souhaitez écouter des musiques en étant hors ligne, vous aurez alors besoin de vous abonner à la version Premium de Spotify ou de convertir les musiques de Spotify en MP3 grâce à l’aide d’un programme professionnel spécialisé dans la conversion de musiques Spotify, comme TuneFab Convertisseur Spotify par exemple. C’est un programme d’extraction et de téléchargement de musiques Spotify qui a été spécialement conçu pour convertir des musiques, des listes de lecture et des albums de Spotify vers des fichiers MP3, M4A, WAV et FLAC sans protection DRM.
4.3 / 5 (basée sur 72 notes)
All-in-One Music Converter Téléchargez toute la musique en streaming hors ligne
Convertisseur SoundCloud Téléchargez SoundCloud Music en MP3
Spotify Music Converter Convertir les chansons Spotify Ogg en MP3
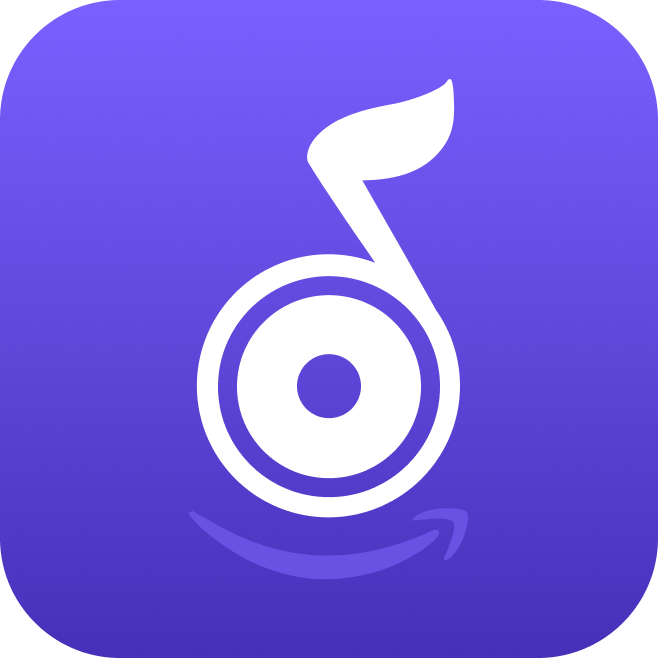 Amazon Music Converter
Télécharger Amazon Music
Prime/Illimité/HD
Amazon Music Converter
Télécharger Amazon Music
Prime/Illimité/HD
Apple Music Converter Convertir Apple Music en MP3
YouTube Music Converter Téléchargez YouTube Music en MP3
Deezer Music Converter Convertir les listes de lecture Deezer en MP3
Audible Converter Convertir Audible AA/AAX protégé en MP3







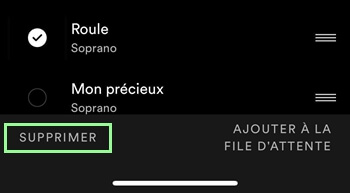
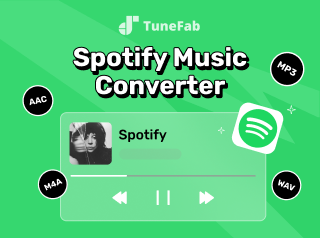





Commentaires(0)