Spotify est probablement le service de stream musical en ligne le plus populaire qui soit. Des millions de personnes
dans le monde l’utilisent tous les jours pour écouter les musiques de leurs artistes préférés en direct ou pour en
télécharger après s’être abonné mensuellement. Néanmoins, le lecteur pourrait rencontrer des problèmes, comme
Spotify erreur 4 qui surgit souvent chez les utilisateurs de manière assez aléatoire.
Il s’agit là d’un problème assez courant chez les utilisateurs ordinaires qui souhaiteraient utiliser la méthode la
plus simple qui soit pour écouter des musiques sur leur PC, sans devoir faire autre chose que de cliquer sur le
bouton de lecture. Le message suivant pourrait s’afficher : « Aucune connexion Internet n’a été détectée. Spotify se
reconnectera automatiquement lorsqu’une connexion Internet sera détectée (code d’erreur 4). »
CONTENU
Qu’est-ce qui peut causer le code d’erreur 4 Spotify ?
Il y a certaines raisons qui peuvent causer le code d'erreur 4 Spotify, dans cette partie, nous énuméreons les raisons les plus courantes.
Paramètres de connexion Internet incorrects.
Le blocage de la connexion Internet à cause d'un outil d'antivirus.
Supprimer accidentellement des fichier Spotify.
Spotify se termine brusquement au cours de l'exécution.
Il apparaît une erreur logique quand l'ordinateur produit la mauvaise sortie.
La corruption de la mémoire sur Spotify.
Solution 1 : Utiliser un DNS différent
Ce problème est souvent causé par une connexion Internet défectueuse qui n’est pas acceptée par les serveurs ou
services de Spotify. Le problème peut être résolu facilement en modifiant les paramètres DNS par défaut, vous pouvez
le faire en utilisant ceux fournit par OpenDNS ou Google. Vous pouvez appliquer très facilement cette solution en
suivant les étapes ci-dessous :
Étape 1. Utilisez la combinaison de touches « Démarrer » + « R », la fenêtre « Exécuter » s’affichera alors à l’écran,
veuillez y taper la commande « ncpa.cpl », puis cliquez sur le bouton « OK » pour ouvrir les paramètres de connexion
Internet dans le Panneau de contrôle.
Vous pouvez réaliser le même processus manuellement avec le Panneau de contrôle. Modifiez l’option « Afficher par : »
par « Catégorie », qui se trouve dans le coin en haut à droite de l’écran. Cliquez ensuite sur « Réseau et Internet
». Puis, sélectionnez « Centre Réseau et partage » pour l’ouvrir. Dans le menu latéral gauche, cliquez sur «
Modifier les paramètres de partage avancés ».
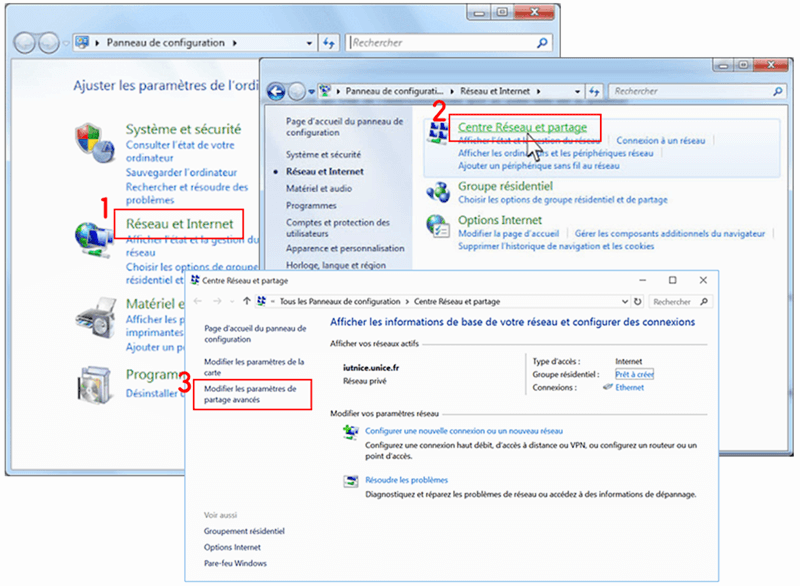
Étape 2. Maintenant que la fenêtre de connexion Internet est ouverte, faites un double-clic sur votre adaptateur réseau actif
et cliquez sur le bouton « Propriétés » si vous avez les permissions administrateur.
Étape 3. Localisez l’élément « Internet Protocol Version 4 (TCP/IPv4) » dans la liste qui s’affiche. Cliquez dessus, puis
cliquez sur le bouton « Propriétés ».
Étape 4. Restez dans l’onglet « Général » et basculez le bouton radio de la fenêtre « Propriété » vers « Utiliser les adresses
de serveur DNS suivantes », si celui-ci a été configuré sur autre chose.
Étape 5. Définissez « 8.8.8.8 » comme « Serveur DND préféré » et « 8.8.4.4 » comme « Serveur DNS auxiliaire ».
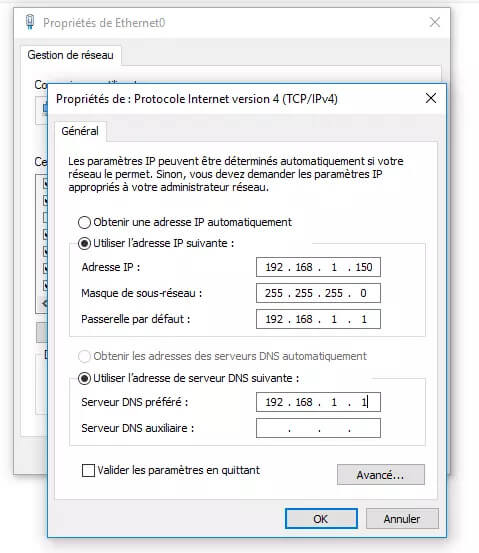
Étape 6. Veillez à ce que l’option « Valider les paramètres en quittant » soit cochée, puis cliquez sur le bouton « OK » pour
appliquer immédiatement les changements effectués. Vous pouvez maintenant vérifier si le code d’erreur 4 de Spotify
est toujours présent ou non.
Solution 2 : Changer le type de proxy dans les paramètres de Spotify
Modifier le proxy utilisé par Spotify pour connecter le client à Internet a toujours été une solution efficace pour
résoudre ce problème, mais bien entendu il peut parfois y avoir des exceptions comme les options du menu peuvent
variées d’une machine à une autre. L’option qui permet généralement de résoudre le problème est « HTTPS », mais la
détection automatique peut aussi très bien fonctionner. Veillez donc à essayer différentes entrées de la liste avant
d’abandonner cette méthode.
Étape 1. Ouvrez Spotify en faisant un double-clic sur son icône de raccourci sur votre bureau ou en recherchant Spotify via le
menu « Démarrer » et en cliquant sur le premier résultat de la liste.
Étape 2. À partir de la page de connexion échouée affichant le code d’erreur 4 de Spotify, ouvrez les « Paramètres » en cliquant sur son icône dans la fenêtre affichée à l’écran. Dans les « Paramètres », sous l’option « Proxy », choisissez « Détection automatique » < « HTTP » < « Mettre à jour le proxy ».

Étape 3. Appliquez les changements et vérifiez si le code d’erreur 4 est toujours présent ou non. Si ce n’est pas le cas,
alors essayez une autre option disponible dans le menu déroulant, continuez en essayant le maximum d’options
possible.
Solution 3 : Ajouter Spotify dans les exceptions de l’antivirus
Malheureusement, ce problème peut parfois être lié avec une incompatibilité à l’antivirus. En effet, l’antivirus de
votre ordinateur pourrait bloquer la connexion Internet à Spotify. Dans certains cas extrêmes, les utilisateurs ont
été obligés de désinstaller leur antivirus pour régler le problème.
Mais bon, en temps normal vous devriez pouvoir ajouter Spotify dans la liste des exceptions de l’antivirus.
Étape 1. Ouvrez l’interface utilisateur de votre antivirus en faisant un clic-double sur son icône présent dans la barre
d’état du système (qui se trouve dans la partie droite de la barre des tâches juste en bas de la fenêtre) ou
recherchez-le à partir du menu « Démarrer ».
Les paramètres d’exceptions peuvent se trouver à différents endroits, tout dépend de l’antivirus que vous utilisez.
En général, vous pouvez le retrouver facilement grâce à une option visible. Vous pouvez également vous référer au
guide rapide ci-dessous concernant les antivirus les plus populaires :
► Kaspersky Internet Security : « Accueil » > « Configuration » > « Avancé » > « Menaces et exclusions »
> « Exclusions » > « Configurer les exclusions » > « Ajouter ».
► AVG : « Accueil » > « Paramètres » > « Général » > « Exclusions » > « Ajouter une exception ».
► Avast : « Accueil » > « Paramètres » > « Général » > « Exceptions » > « Ajouter une exception ».
Étape 2. Vous aurez alors besoin d’y ajouter le fichier d’exécution de Spotify dans la nouvelle fenêtre qui s’affichera. Le
meilleur moyen de localiser rapidement Spotify serait de faire un clic-droit sur son icône de raccourci se trouvant
sur le bureau, puis de choisir l’option « Ouvrir le fichier » du menu contextuel.
Étape 3. Vérifiez maintenant si vous pouvez ou non utiliser Spotify sans rencontrer le code d’erreur 4. Si l’erreur est
toujours présente, alors vous pouvez considérer un autre antivirus ou un autre outil de pare-feu. C’est
particulièrement le cas si vous utilisez actuellement un programme gratuit !
Solution 4 : Modifier des paramètres du pare-feu
Il arrive de temps en temps que le pare-feu bloque Spotify pour des raisons de sécurité. Dans ce cas, vous avez besoin d'autoriser Spotify à travers le pare-feu en ajoutant Spotify au fichier d'exception du pare-feu. Veuillez continuer à lire les étapes ci-dessous.
Pour les utilisateurs Windows :
Étape 1. Accédez au « Centre de sécurité Windows Defender » dans la barre des tâches.
Étape 2. Choisissez « Pare-feu et protection réseau » < « Activer un outil ou un affichage de pare-feu Windows ».
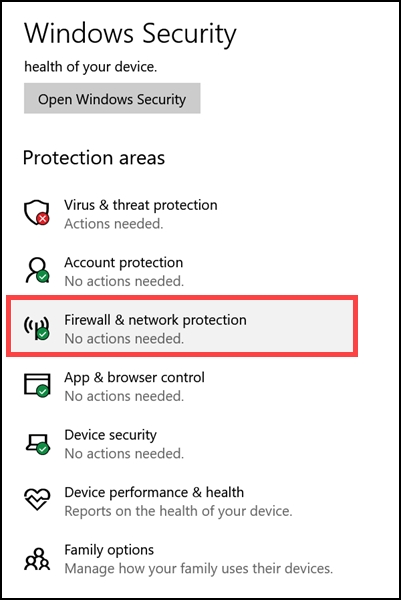
Étape 3. Ensuite, trouvez « Spotify.exe » en faisant défiler vers le bas et puis cliquez sur « Modifier les paramètres ». Si vous ne pouvez pas trouver Spotify app là-bas, alors cliquez sur « Autoriser d'autres applications » et saisissez « C:\Users\(Votre nom d'utilisateur)\AppData\Roaming\Spotify ».
Étape 4. Après avoir modifer des paramètres, cliquez sur « Appliquer ».
Pour les utilisateurs Mac :
Étape 1. D'abord, cliquez sur « Préférences système » et puis sur « Sécurité et confidentialité ».
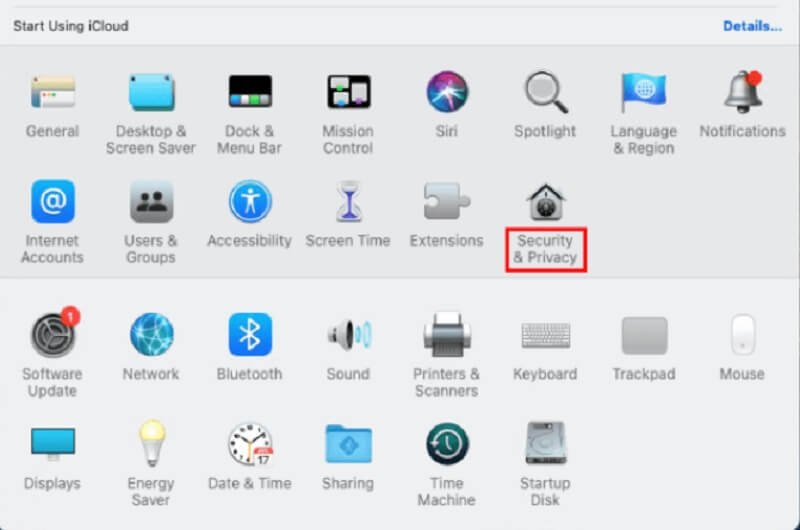
Étape 2. Choisissez « Pare-feu » et cliquez sur l'icône de verrouillage en bas à gauche pour modifier les paramètres du pare-feu.
Étape 3. Sélectionnez « Avancé » < « + » pour entrer dans le répertoire d'applications. De cette façon, vous pouvez identifier Spotify application. Puis, activtez les connexions entrantes de Spotify en cliquant sur « Ajouter ».
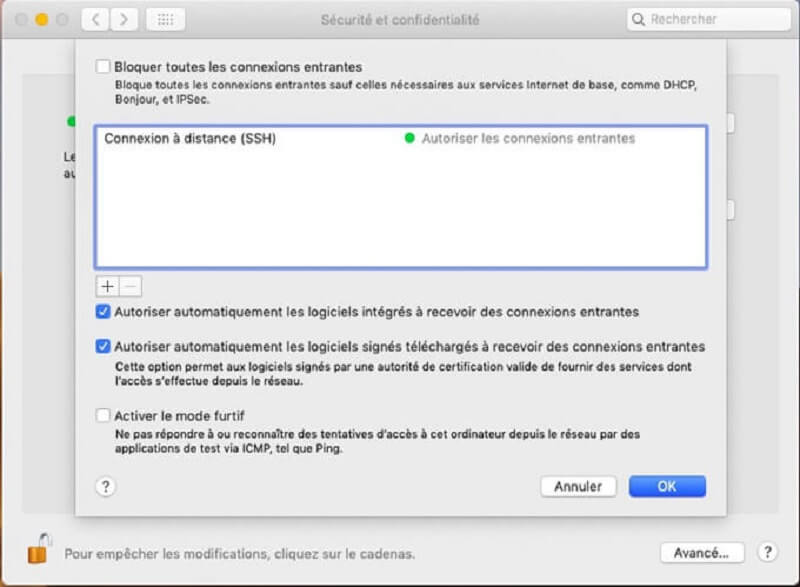
Étape 4. Maintenant, cliquez sur « OK » pour sauvegarder votre modification.
Solution 5 : Réinstaller l’application Spotify et faire une sauvegarde des listes de lecture Spotify [Solution ultime]
Normalement, les méthodes mentionnées ci-dessous peuvent vous aider à résoudre le « code d’erreur 4 » de Spotify.
Mais si malheureusement vous n’avez pas réussi à résoudre l’erreur, alors vous pouvez toujours essayer de
désinstaller puis de réinstaller Spotify sur votre ordinateur.
Avant de supprimer l’application Spotify, nous vous suggérons de faire une sauvegarde entière de votre bibliothèque
de musiques Spotify pour prévenir les risques d’erreurs inattendues. Si vous vous êtes abonnés à Spotify Premium,
alors il vous sera facile de sauvegarder les listes de lecture de musiques Spotify juste en les téléchargeant. Mais
pour les utilisateurs gratuits de Spotify, les choses seront assez différentes, vous aurez besoin de l’aide de TuneFab Convertisseur Spotify pour pouvoir sauvegarder vos
musiques Spotify. Il s’agit là d’un outil de téléchargement Spotify avancé qui est capable de télécharger et de
sauvegarder des musiques Spotify sous le format MP3, sans avoir obligatoirement besoin du plan Premium !
Les fonctionnalités principales de TuneFab Convertisseur Spotify
★ Téléchargement de musiques Spotify pour des lectures hors ligne à partir de compte utilisateur gratuit et
premium.
★ Conversion de musiques Spotify en MP3, M4A, WAV, FLAC, etc.
★ Conservation de la qualité audio d’origine et des balises ID3.
★ Téléchargement de musiques Spotify à une vitesse minimum 5x plus rapide que la vitesse d’origine.
★ Commençons donc à télécharger des listes de lecture de musiques Spotify pour les écouter hors ligne avec
l’outil TuneFab Convertisseur Spotify.
Étape 1. Téléchargez et installez TuneFab Convertisseur Spotify
Choisissez une version compatible avec votre ordinateur, puis cliquez sur le bouton « Essai gratuit » pour l’obtenir.
Lorsque le téléchargement sera complété, suivez les indications d’installation de TuneFab Convertisseur Spotify pour
l’installer correctement sur votre PC.
Étape 2. Démarrez TuneFab Spotify Music Converter puis y accédez au compte Spotify
Avec TuneFab Spotify Music Converter, vous n’avez pas besoin de télécharger l’application Spotify au bureau car la
page « Spotify Web Player » est déjà intégrée au logiciel. Ainsi, vous pouvez accéder directement à votre compte
Spotify sur TuneFab pour qu’il lise vos listes de lecture Spotify.
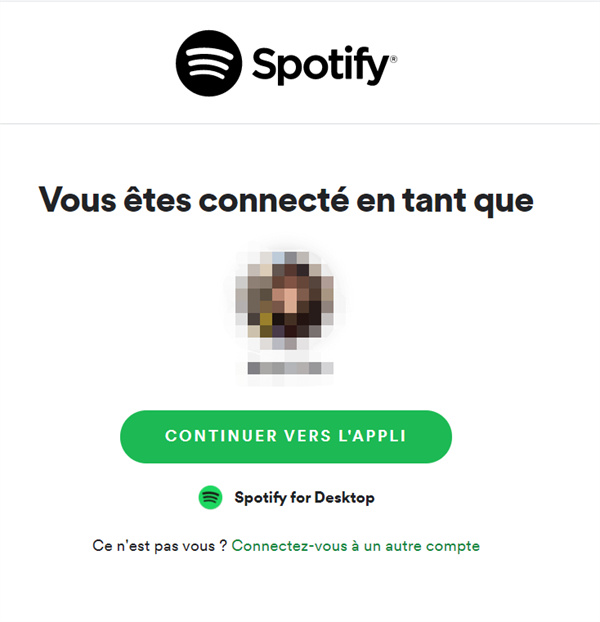
Étape 3. Ouvrez la liste de lecture où se trouvent vos chansons à convertir
Une fois bien accédé au compte Spotify sur TuneFab, vous y verrez l’interface normale de la page « Spotify Web Player
» sauf une addition de l’icône « Conversion » à droit de la fenêtre. Au déplacement de votre souris sur l’icône
s’affichera la phrase « Veuillez ouvrir une liste de lecture ». Et là, à vous d’ouvrir la liste de lecture où
contiennent vos chansons à convertir.
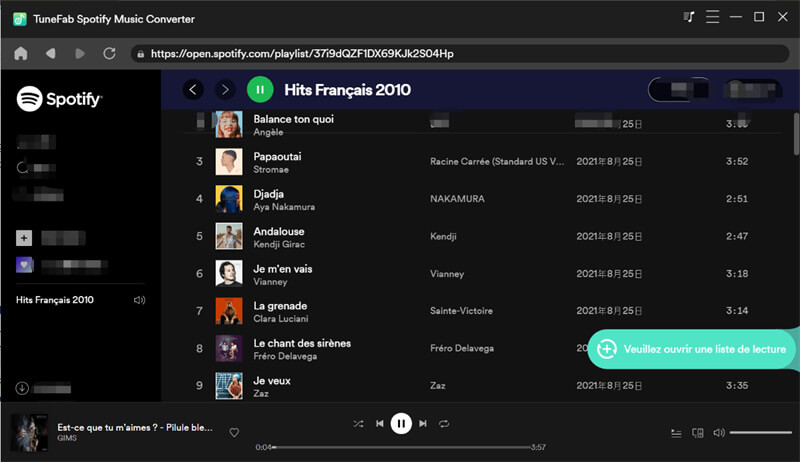
Étape 4. Modifiez le format audio
Allez dans « Paramètres » > « Avancé » pour préciser le format de sortie des fichiers voulus (4 formats de musique
populaires disponibles : MP3, M4A, WAV et FLAC). Notez que vous avez également la possibilité d’ajuster le taux
d’échantillonnage et le débit binaire pour obtenir une meilleure qualité sonore.
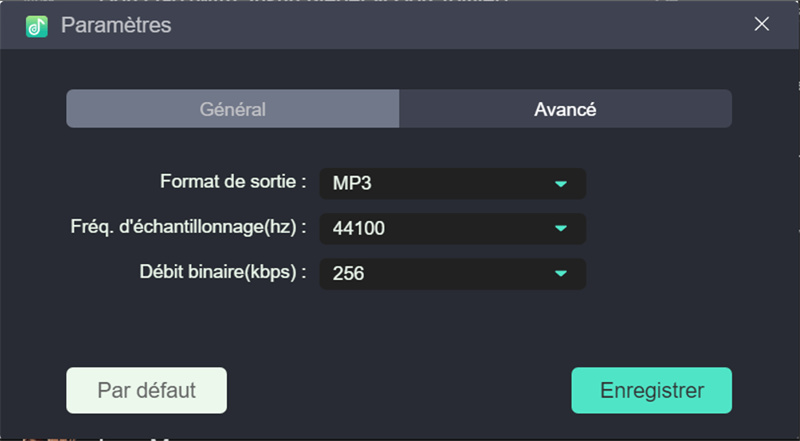
Étape 5. Réinitialisez le dossier de sortie par défaut
Allez dans « Paramètres » > « Général » pour modifier le dossier de sortie par défaut. Il vous suffit de cliquer
sur « Sélectionner » pour le changer. Enfin, cliquez sur « Enregistrer ».
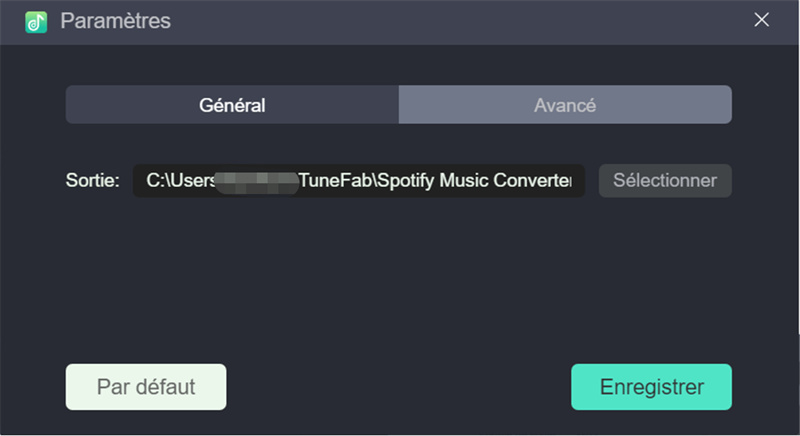
Étape 6. Commencez la conversion et profiter des musiques
Cliquez sur le bouton « Convertir » pour lancer le processus de conversion des musiques Spotify. Lorsque la
conversion sera terminée, cliquez sur le bouton « Converti(e) » pour écouter les musiques converties.
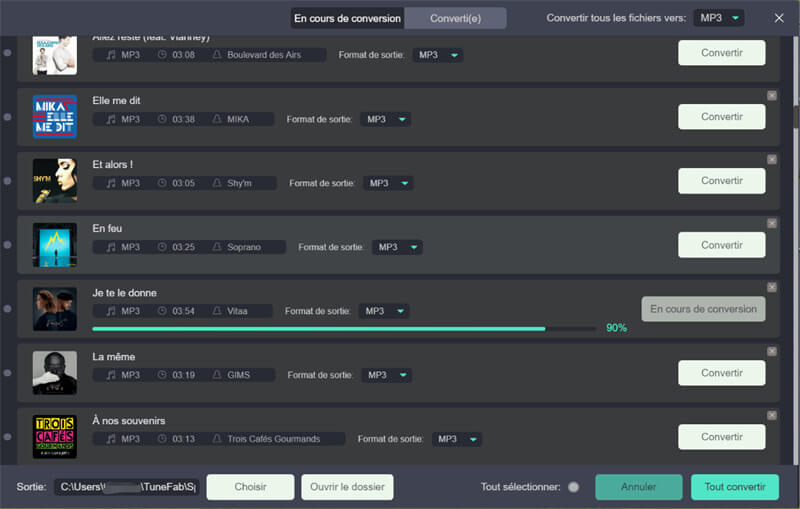
Conclusion
Toutes ces solutions devraient pourvoir résoudre efficacement le problème du « code d’erreur 4 » de Spotify. Alors, si vous rencotrez encore Spotify erreur 4, c'est une bonne idée de réinstaller Spotify. Afin d'éviter une perte de votre liste de Spotify avant de désinstallation, vous pouvez utiliser TuneFab Convertisseur Spotify pour sauvegarder les listes de lecture Spotify. Ce convertisseur vous petmet de télécharger et convertir des chansons Spotify de haute qualité. Si vous trouvez que cet article est utile, n’hésitez pas à le partager avec vos amis !
4.3 / 5 (basée sur 72 notes)
All-in-One Music Converter Téléchargez toute la musique en streaming hors ligne
Convertisseur SoundCloud Téléchargez SoundCloud Music en MP3
Spotify Music Converter Convertir les chansons Spotify Ogg en MP3
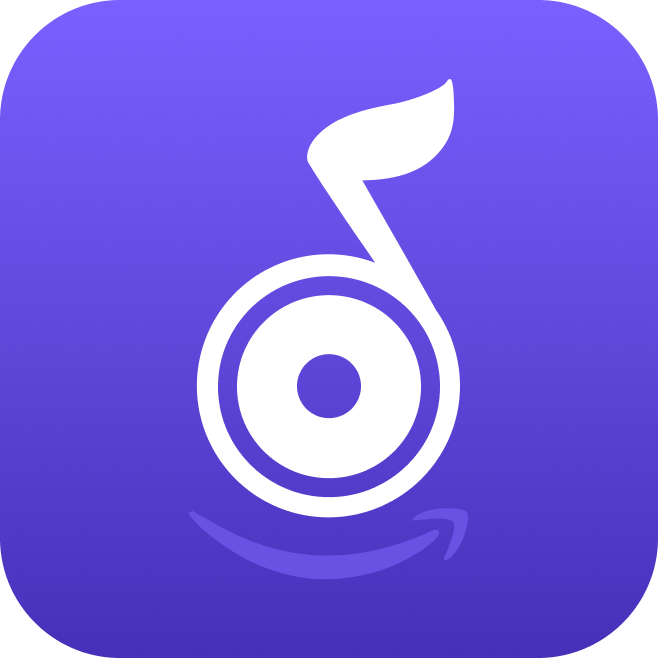 Amazon Music Converter
Télécharger Amazon Music
Prime/Illimité/HD
Amazon Music Converter
Télécharger Amazon Music
Prime/Illimité/HD
Apple Music Converter Convertir Apple Music en MP3
YouTube Music Converter Téléchargez YouTube Music en MP3
Deezer Music Converter Convertir les listes de lecture Deezer en MP3
Audible Converter Convertir Audible AA/AAX protégé en MP3




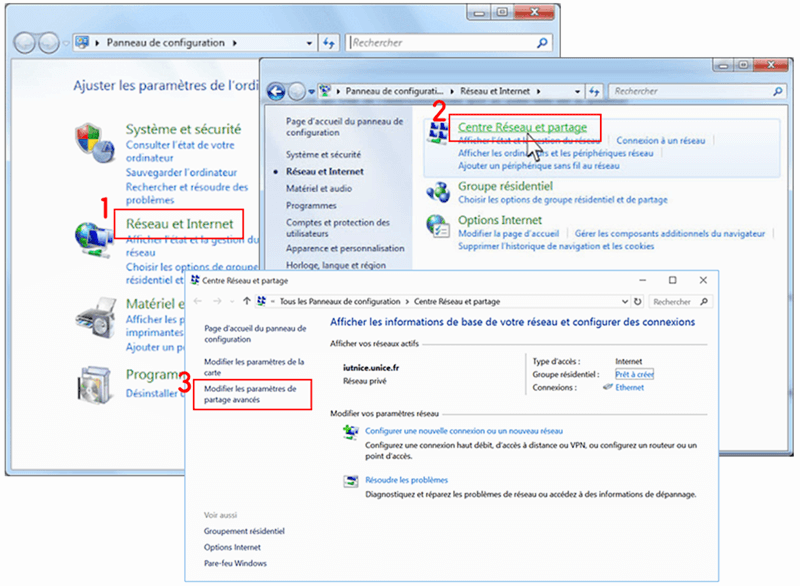
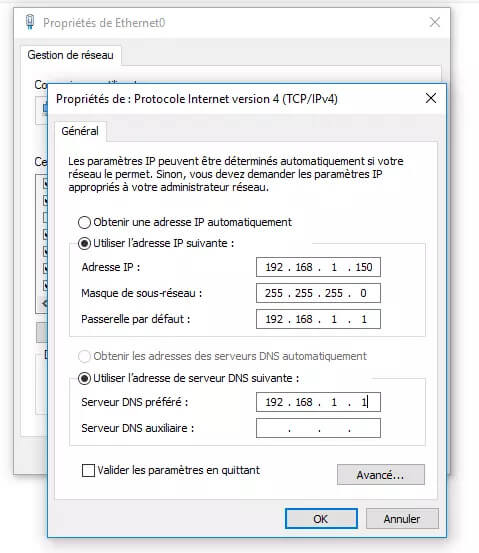

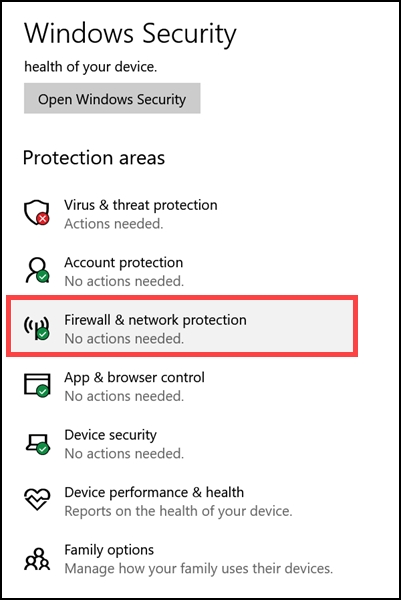
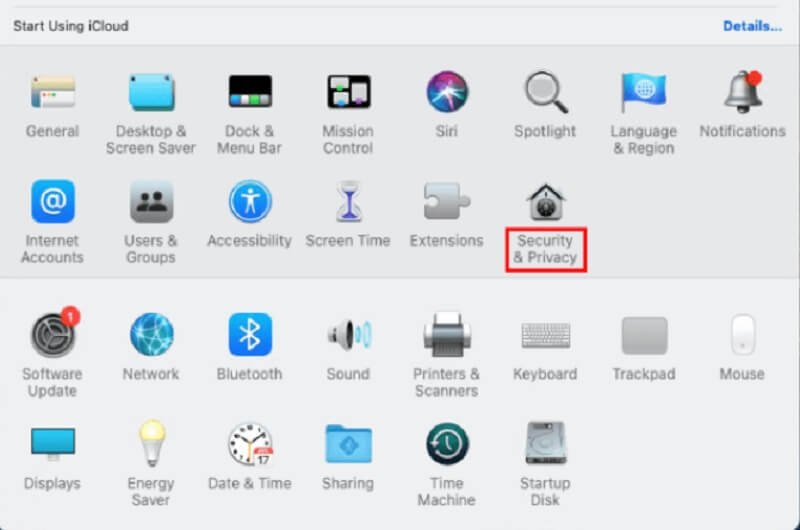
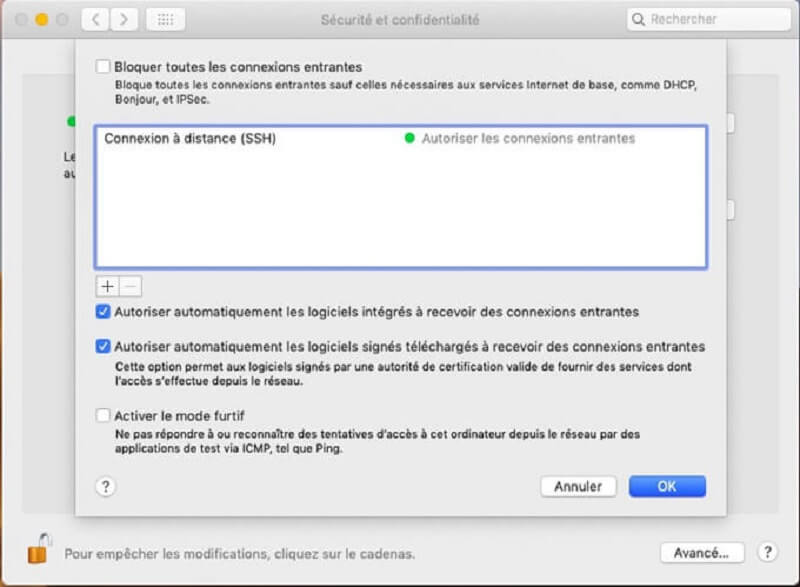
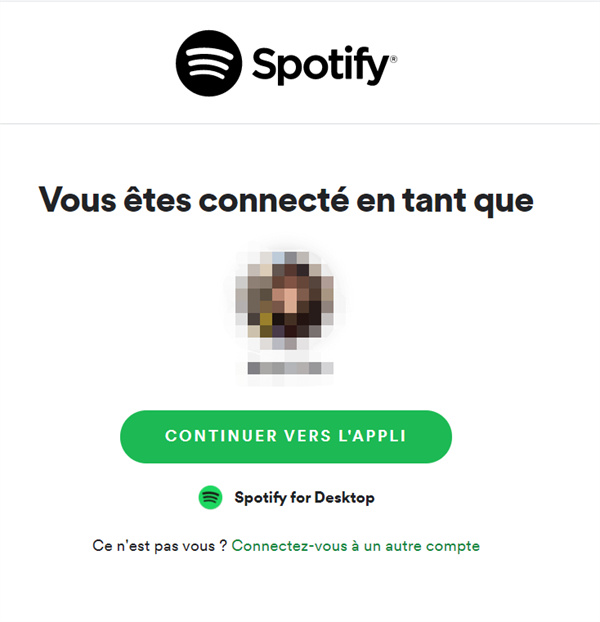
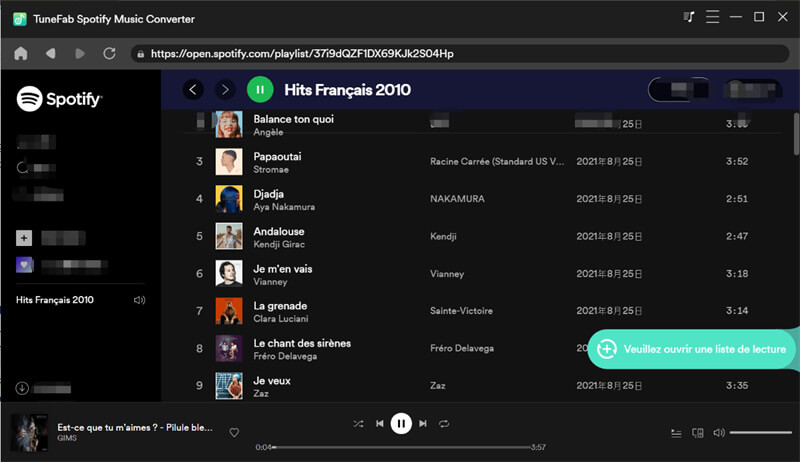
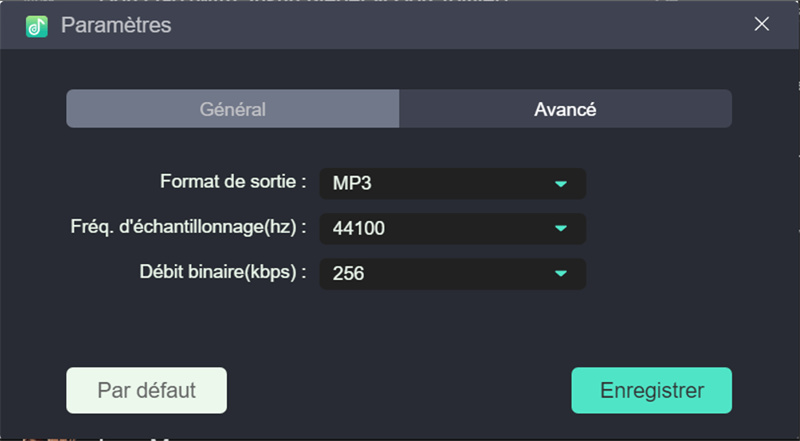
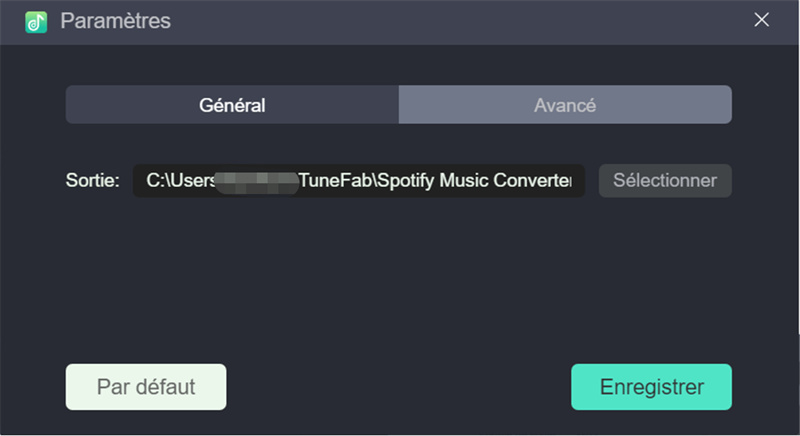
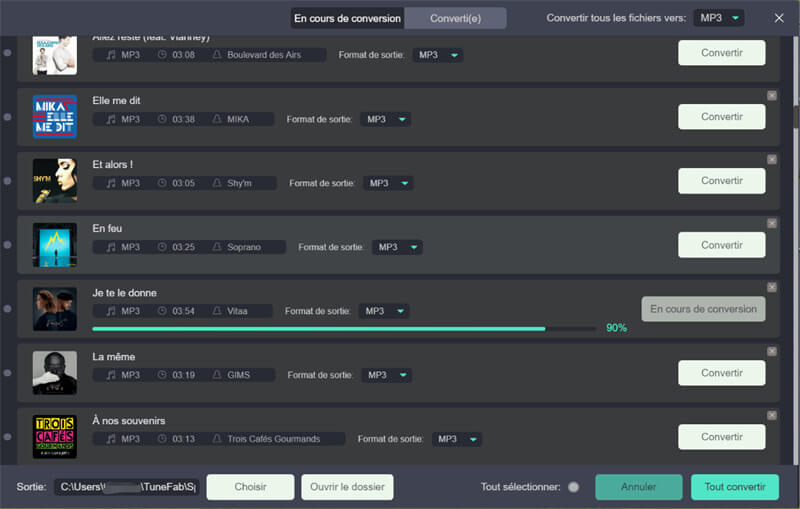
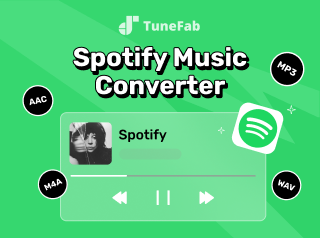





Commentaires(0)